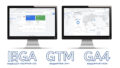※この記事は、GA4を使いたい人向けです。
GA4を使っているコバヤシ(@BizHack1)です。
今回は【GA4】Googleアナリティクス4でページビュー数を見る方法を解説します。
「表示回数」がGA4の「ページビュー数」
Googleユニバーサルアナリティクス(旧GA)では「ページビュー数」という指標名でしたが、Googleアナリティクス4(GA4)では「表示回数」と名称が変わりました。
GA4では、ページという概念がない「アプリ」も計測できるようになったので「ページビュー数」という言葉が合わなくなったのかも知れません。
ちなみに、Googleデータポータルでは「視聴回数」が「ページビュー数」に該当します。
| ツール名 | 指標名 |
|---|---|
| Googleユニバーサルアナリティクス(旧GA) | ページビュー数 |
| Googleアナリティクス4(GA4) | 表示回数 |
| Googleデータポータル | 視聴回数 |
表示回数(ページビュー数)の見方
それでは、表示回数(ページビュー数)の見方を2つ紹介していきます。
1つは、
レポート画面でみる、標準レポート形式で、
もう1つは、
探索画面でみる、カスタムレポート形式です。
レポート画面での確認方法
レポート画面での確認方法は、以下手順になります。
GA4の左メニューにある[レポート]→[エンゲージメント]→[ページとスクリーン]の順で押します。
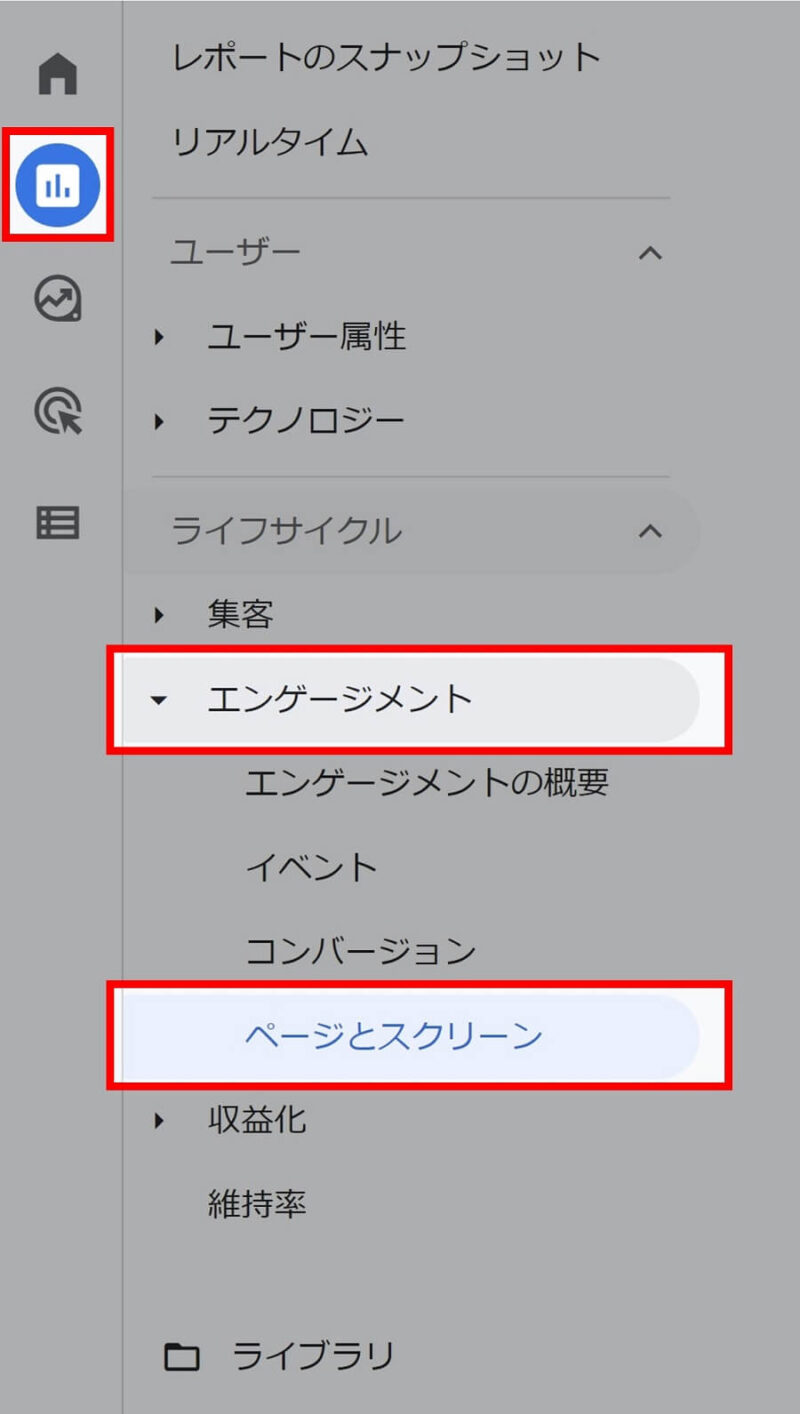
すると、画面右下に一覧表示されます。
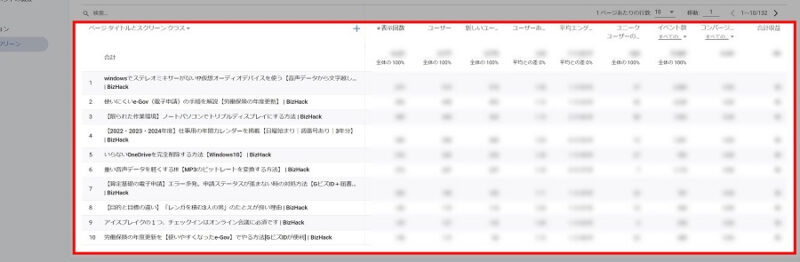
これでGA4が用意した、標準レポート形式で表示回数(ページビュー数)が確認できました。
以下の手順でURL表示もできます。
一覧表の「ページタイトルとスクリーン クラス」横にある[+]を押し[ページ / スクリーン][ページ階層とスクリーン クラス]を押します。
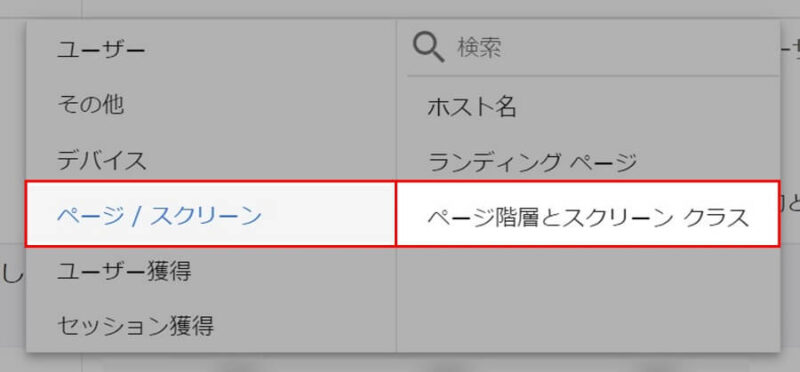
すると、以下の画像のようにURLも表示されます。
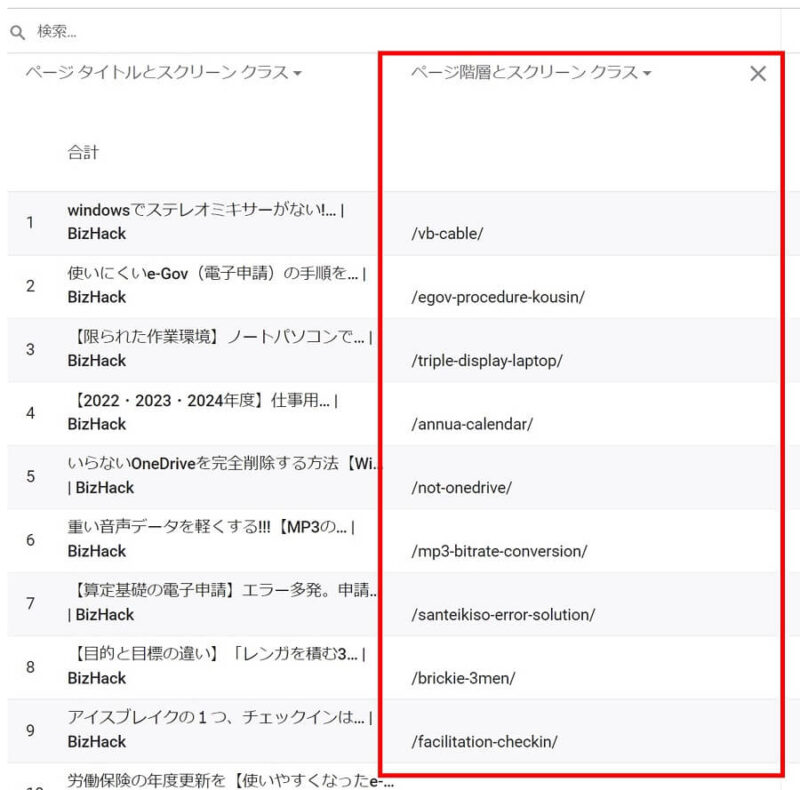
探索画面での確認方法
探索画面での確認方法は、以下手順になります。
GA4の左メニューにある[データ探索]→[新しいデータ探索を開始する]の順で押します。
![GA4の探索画面でPV数を確認する手順[新しいデータ探索を開始する]の位置を示した画像](https://bizhack.net/wp-content/uploads/2022/06/img_ga4-pv-05-a-800x469.jpg)
[変数]にある[データ探索名]に、任意の名前を入力し[ディメンション]横の[+]を押します。
![GA4の探索画面でPV数を確認する手順[データ探索名]と[ディメンション]の位置を示した画像](https://bizhack.net/wp-content/uploads/2022/06/img_ga4-pv-06-a-800x844.jpg)
すると「ディメンションの選択」画面になるので、任意の[ディメンション]を選択します。
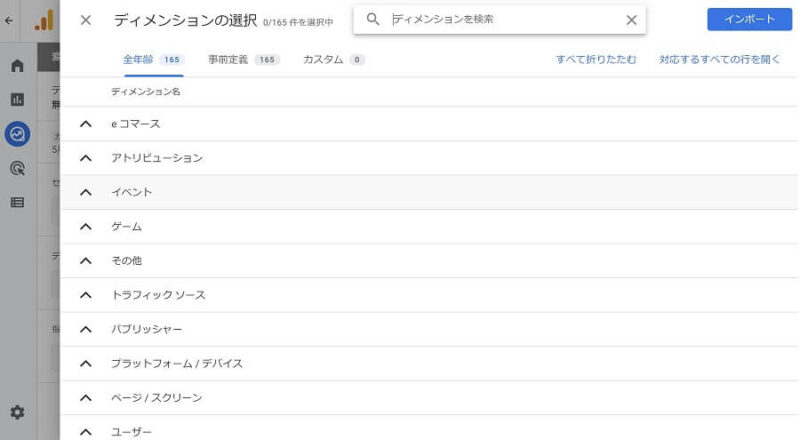
ここでは「ディメンションを検索」に「タイトル」で検索して「ページ タイトル」に[チェックボックス]を選択しています。
任意の[ディメンション]を選択後「インポート」ボタンを押すと[ディメンション]が選択できます。
![GA4の探索画面でPV数を確認する手順「ディメンションを検索」に「タイトル」と「ページ タイトル」に[チェックボックス]を選択した画像](https://bizhack.net/wp-content/uploads/2022/06/img_ga4-pv-08-800x300.jpg)
次に[ディメンション]と同様[指標]を選択します。
ここでは「指標を検索」に「表示回数」で検索して「表示回数」に[チェックボックス]を選択しています。
任意の[指標]を選択後「インポート」ボタンを押すと[指標]が選択できます。
![GA4の探索画面でPV数を確認する手順「指標を検索」に「表示回数」と「表示回数」に[チェックボックス]を選択した画像](https://bizhack.net/wp-content/uploads/2022/06/img_ga4-pv-09-800x355.jpg)
次に、選択した[ディメンション]と[指標]からデータを表示させます。
行に[ディメンション]と、値に[指標]をドラック&ドロップします。
ここでは[ディメンション]=「ページ タイトル」、[指標]=「表示回数」としました。
![GA4の探索画面でPV数を確認する手順行に[ディメンション]と、値に[指標]をドラック&ドロップした画像](https://bizhack.net/wp-content/uploads/2022/06/img_ga4-pv-10-a-800x440.jpg)
これで、カスタム形式で表示回数(ページビュー数)が確認できました。
[値]にあなたが求める他の指標を追加すると、自由度の高いアクセス解析ができます。
以下の画像では「表示回数」の他に「ユーザーの合計数・新しいユーザー・セッション・エンゲージメント率・セッションあたりのユーザーエンゲージメント時間」の指標を追加しています。
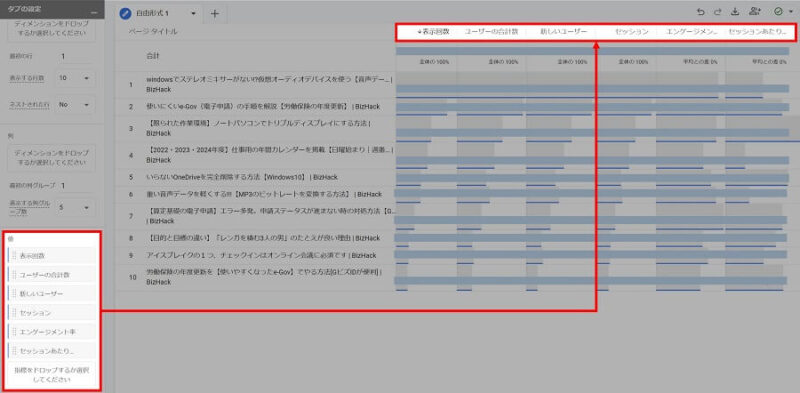
このように、GA4は「探索」を使い、カスタム形式のレポート作成が容易にできます。
まとめ
今回は【GA4】Googleアナリティクス4でページビュー数を見る方法を解説しました。
GA4では「ページビュー数」=「表示回数」という指標名に変わった為、見つけづらいかも知れません。
ページビュー数を確認する方法は「レポート画面」と「探索画面」があり、
- 「レポート画面」…日々の数値をさっと確認する時
- 「探索画面」…深堀する時
などで、使い分けても良いかも知れません。
Googleデータポータルと同じような操作性をもつ、GA4の「探索」は、レポート作成が容易ですので、色々と試してみましょう。
最後まで読んで頂きありがとうございました。
GA4に限らず、長く続くソフトウェアやサービスは、大きな仕様変更があるものです。これは新しい技術や普及率などにより、対応すべきものが変わるからです。だから長くつづくのでしょうね。