※この記事は、音声データを軽くする方法です。
音声データを軽くしているコバヤシ(@BizHack1)です。
人からもらった音声データやボイスレコーダーの設定を気にせず録音したりすると、思いのほかMP3(音声)データの容量が大きくて、スマホのストレージを圧迫したり、ポッドキャストで配信するには重すぎることがあります。
そんな時は、MP3のビットレートを変換しデータ容量を下げて扱いやすいデータにしましょう。
今回は、重い音声データを軽くする!!!【MP3のビットレートを変換する方法】を解説します。
簡単に変換できる方法を2つ紹介
私は、放送局でラジオ番組をもっており、放送後にポッドキャストで配信をしています。
30分番組の収録音源は、放送局からMP3データで納品され、データ容量は34.3MBと決して大きなデータではありませんが、ポッドキャストで配信するには、もっと小さなデータで問題ありません。
そこで、今回紹介するサービスやアプリを使って13.7MBにしています。
高度な編集ソフトや知識がなくても、さっと変換できるので便利です。
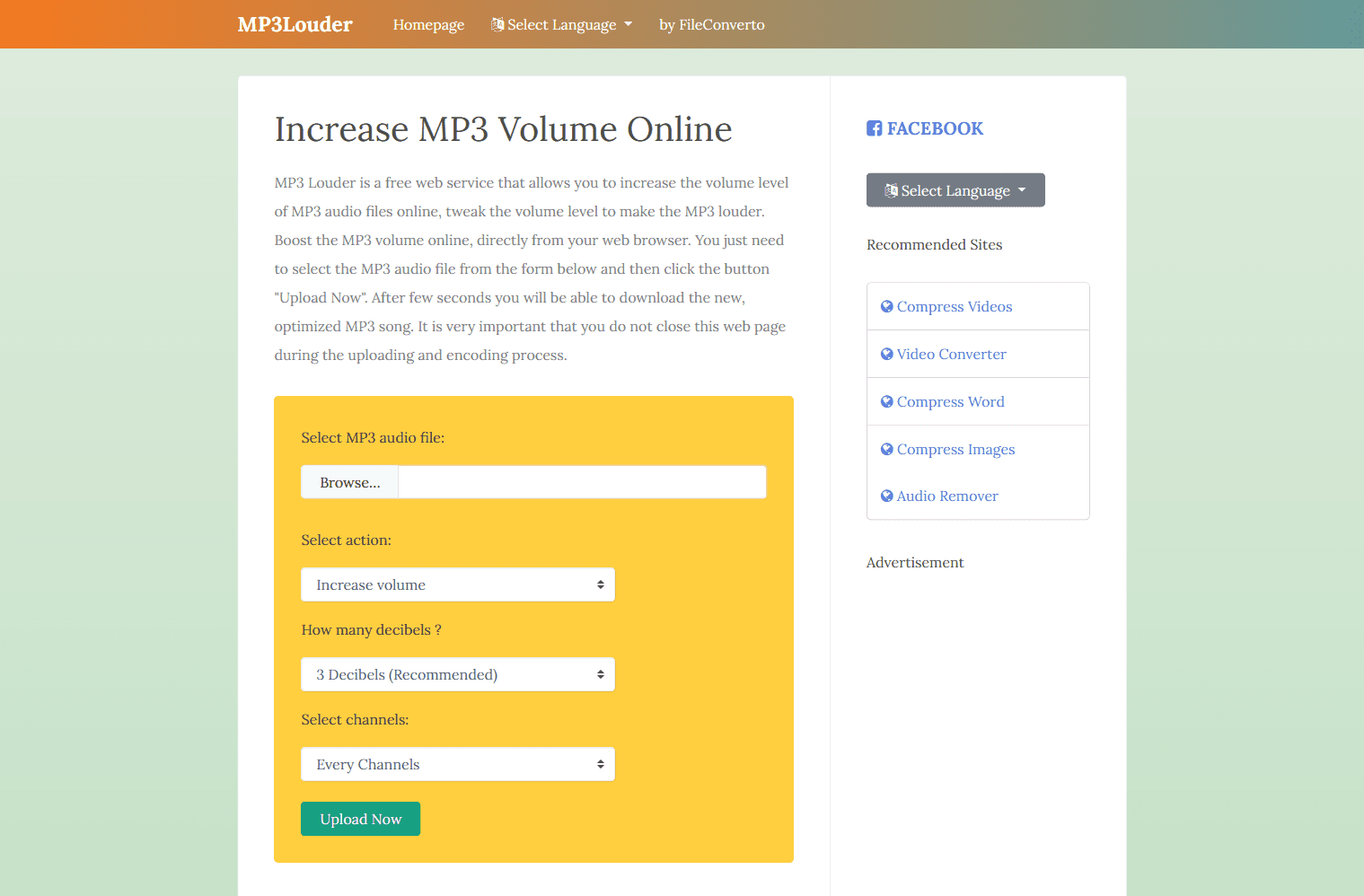
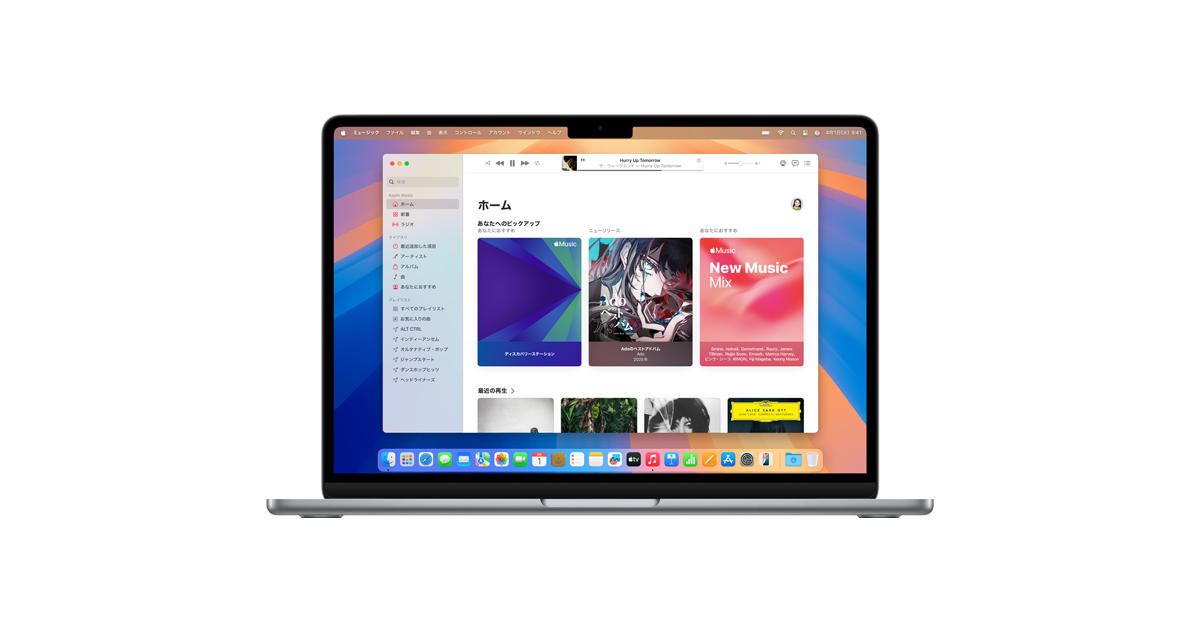
ビットレートを変更して容量を小さくしたMP3でも、私の耳で聴く限りですが、音質の劣化はわからないレベルですから、容量は小さい(約60%削減)方がよりベストだと思います。
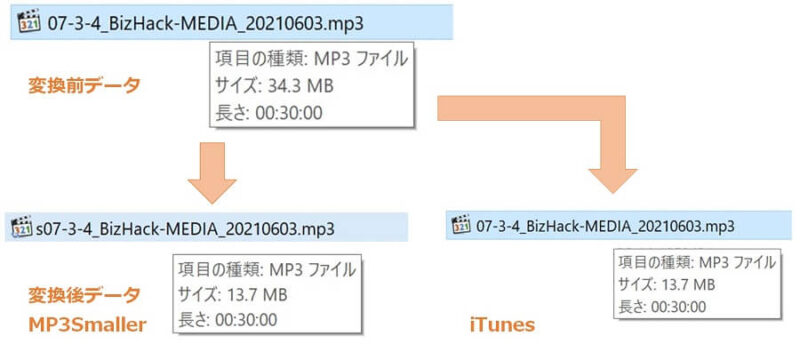
実際にビットレートを変換して、容量を小さくしたMP3の番組データは以下で聴けます。
よければ音質を聴いてみて下さい。
MP3SmallerとiTunesのメリット、デメリット
先にMP3SmallerとiTunesのメリット、デメリットをお伝えします。
| 名称 | メリット | デメリット |
|---|---|---|
| MP3Smaller | ・設定不要 | ・容量制限150MBまで ・MP3以外の変換不可 ・複数データの一括変換不可 ・ダウンロードに少しかかる ・アップロードが必要 |
| iTunes | ・容量制限なし ・MP3以外の変換可 ・複数データの一括変換可 ・一瞬で保存 ・アップロード不要 | ・設定が必要 ・バージョンによって操作や名称が違う |
どちらも圧縮率に違いはなく、オンラインとオフラインの特性と、MP3以外の対応・非対応から「設定の手間」がある・ないが違いです。
・1つのMP3データだけなら、MP3Smaller
・複数のMP3データが必要なら、iTunes
など、変換するデータ数や
・第3者から聴かれても平気なら、MP3Smaller
・第3者から聴かれるとマズイなら、iTunes
など、セキュリティー観点で使い分けると良いでしょう。
あなたの用途に合わせてどちらを使うか決めてください。
MP3Smaller の変換方法
MP3Smallerは、オンラインでMP3データのサイズ縮小、圧縮できる無料サービスです。
ブラウザとネット環境があればWindowsやMacなどOSに依存しません。
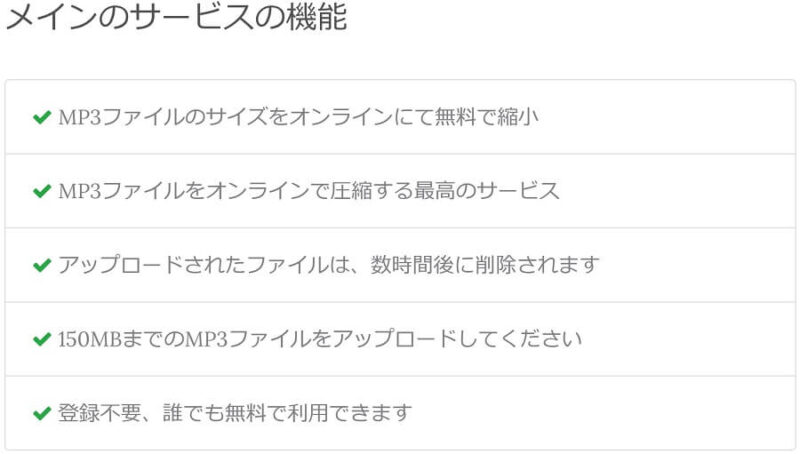
MP3を選択、アップロード
変換したいMP3データを選択して、MP3Smallerにアップロードします。
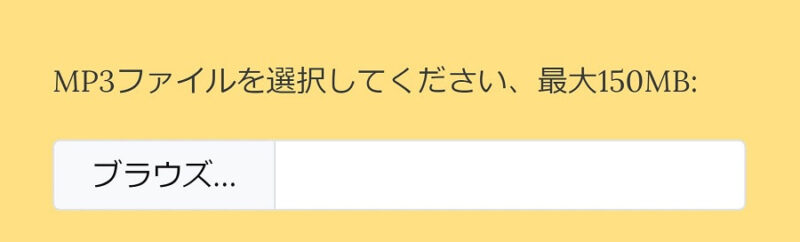
① [ブラウズ]ボタンを押す
② 変換したいMP3を選択
③ [開く]ボタンを押す
MP3を変換
ビットレートを選び変換します。
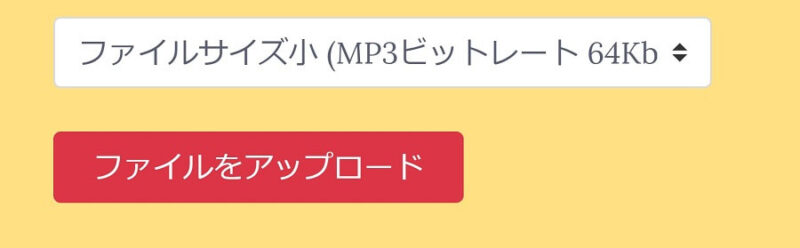
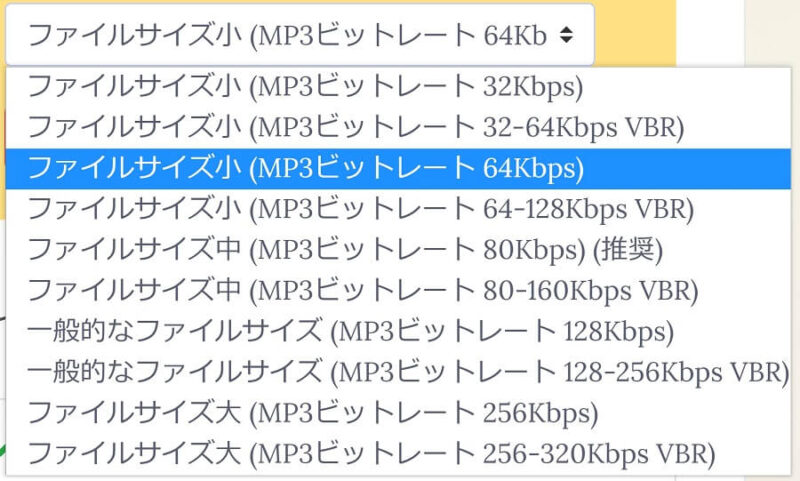
① [ファイルサイズ小(MP3ビットレート 64KB)]から変換したいビットレートを選択
② [ファイルをアップロード]ボタンを押す

MP3を保存、ダウンロード
変換が終るとMP3を保存、ダウンロードができます。
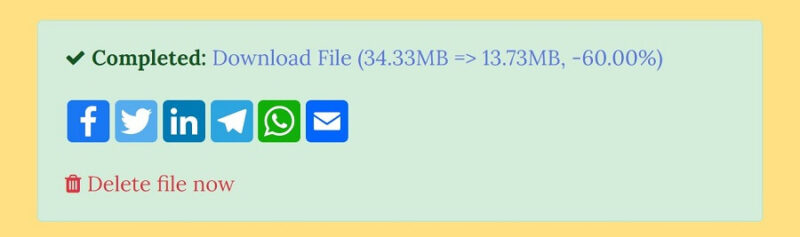
① [Download File (xx.xxMB => xx.xxMB, -xx.xx%)]を押す
これで変換データをダウンロードできましたが、データはMP3Smallerにアップロードされたままです。
データは数時間後に自動削除されますが、すぐに削除したい場合は、[Delete file now]を押すことで直ちに削除されます。
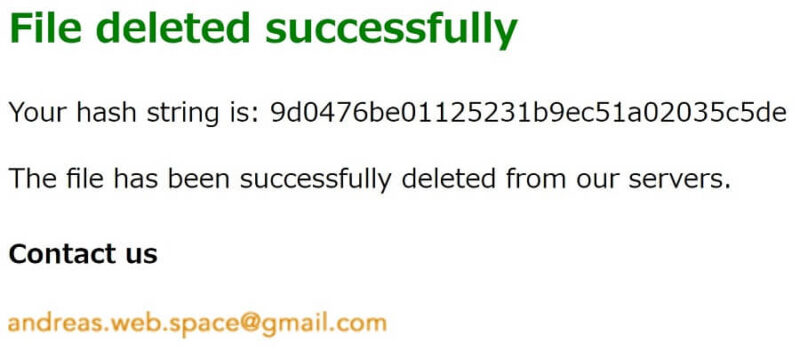
以上です。
iTunes の変換方法
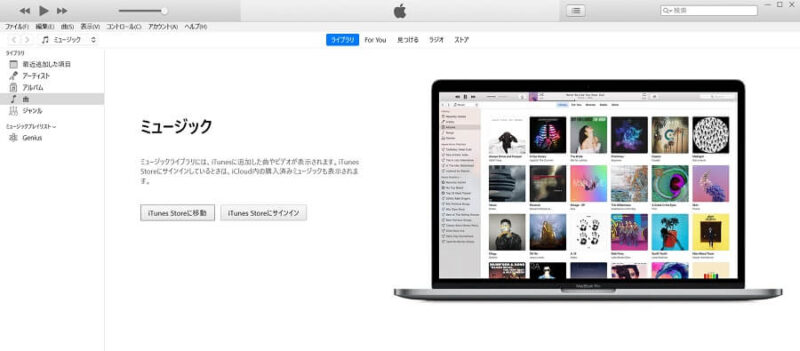
iTunesは、iPhoneやiPadをPCとつなぐと窓口になるため、使うことが多い無料アプリです。
iTunes(アイチューンズ)
Apple社が開発・無料提供するメディアプレイヤーの名称。どんどん機能拡張され、今はWindowsもMacも使え、iPhoneやiPadの写真やアドレス帳、ダウンロードしたアプリなど、バックアップや転送、管理ができる。
以前からビットレートを変換することはできるのですが、バーションによってやり方が違います。
事例はWindos版のバーション12.11.3.17を元に解説します。
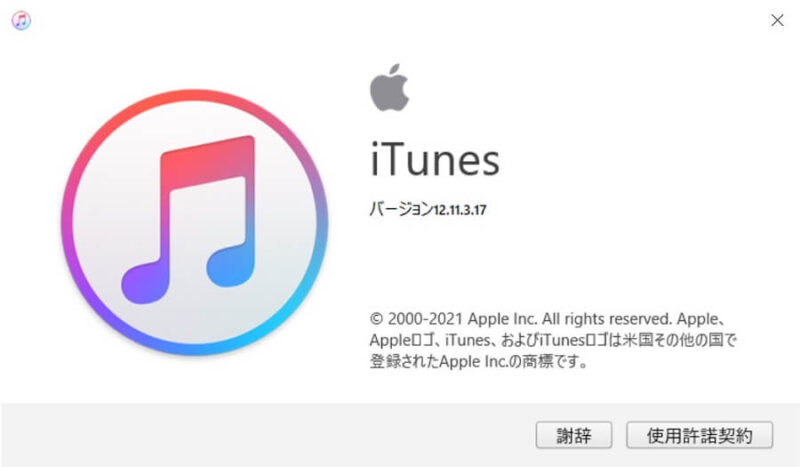
設定:MP3のビットレートを決定
変換したいMP3のビットレートを決定します。
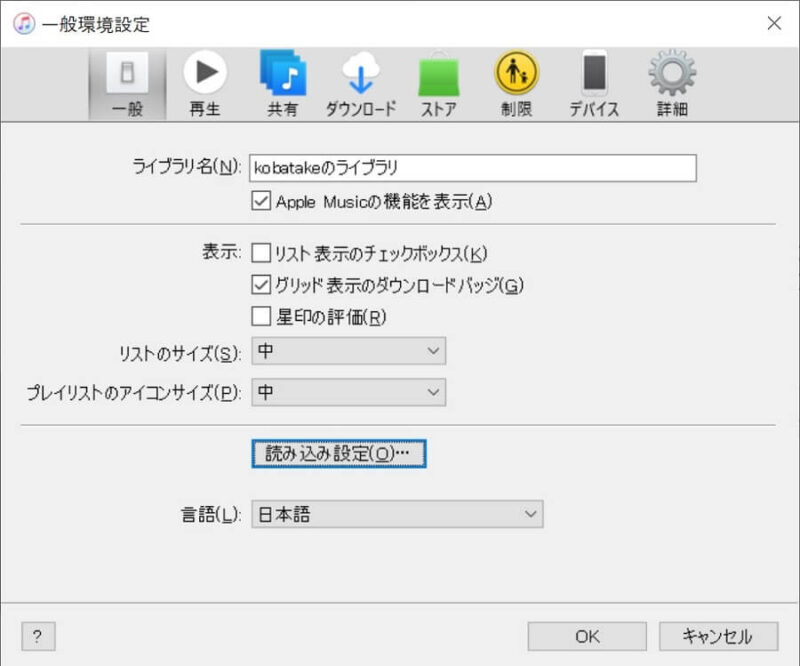
① 編集[設定]を押す
② 一般タブ[読み込み設定]を押す
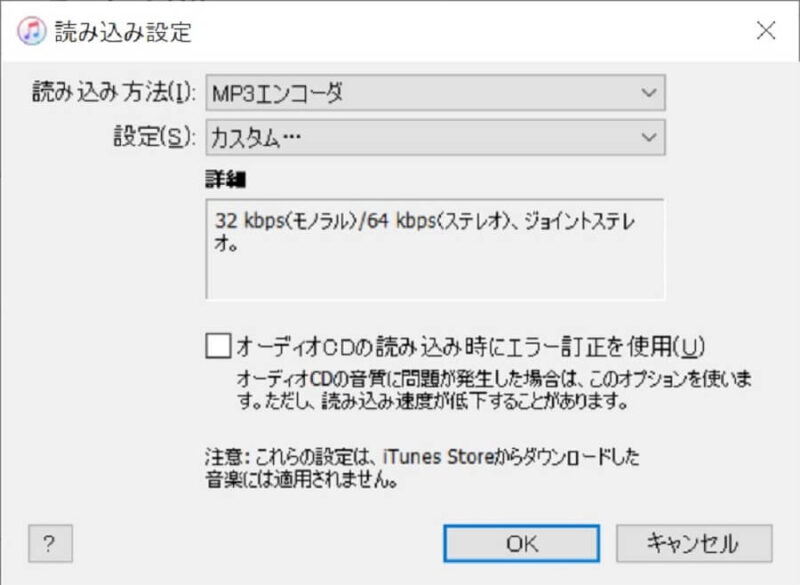
③ 読み込み方法[MP3エンコーダ]を選ぶ
④ 設定[カスタム…]を押す
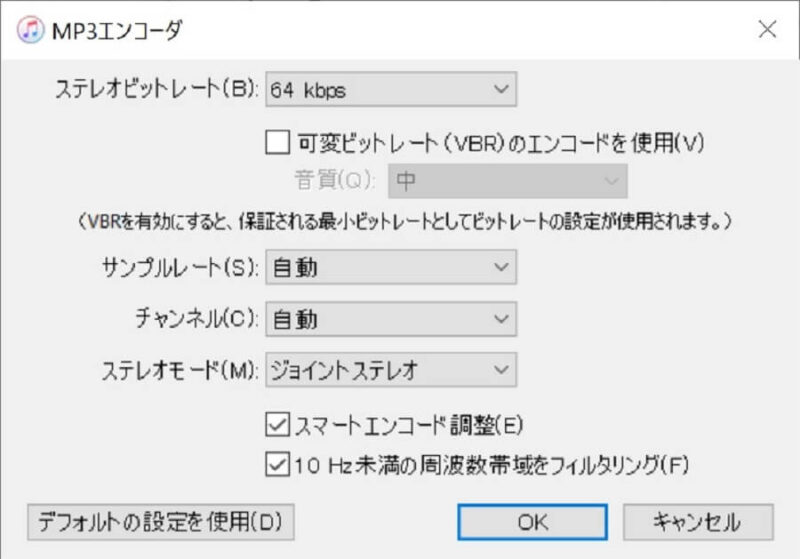
⑤ ステレオビットレートから変換したい[ビットレート]を選ぶ
⑥ [OK]ボタンを押す
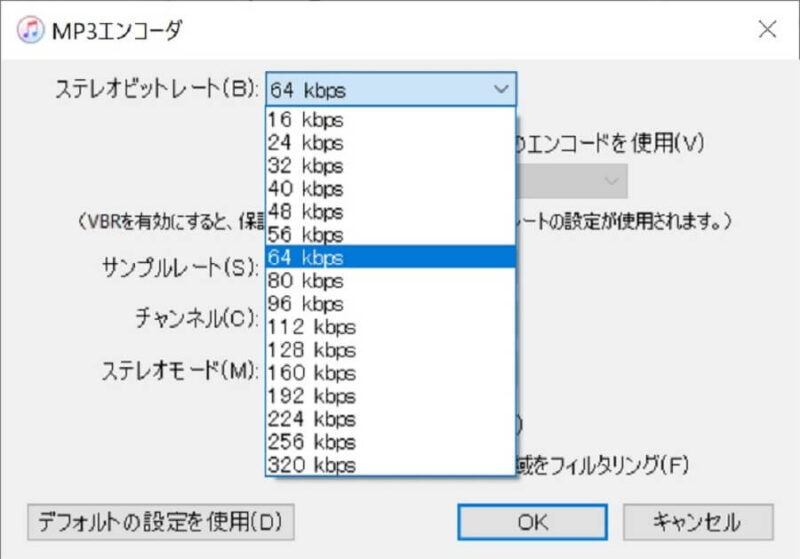
MP3を変換
MP3データを[設定:MP3のビットレートを決定]で決めたビットレートに変換します。
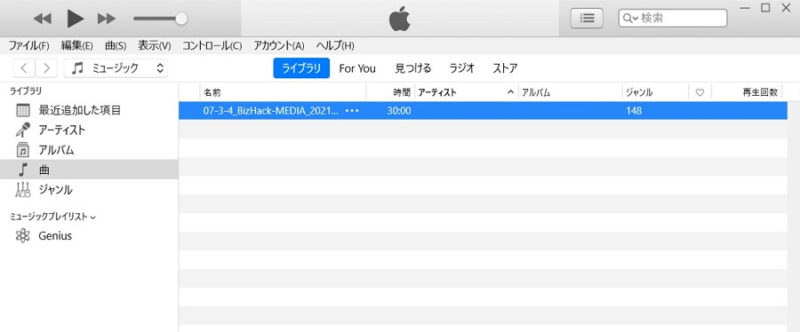
① iTunesのTOP画面を表示
② 変換前MP3をドラック&ドロップする
③ 変換前MP3を選択

④ [ファイル]を押す
⑤ [変換]を押す
⑥ [MP3バージョンを作成]を押す
変換がはじまります。
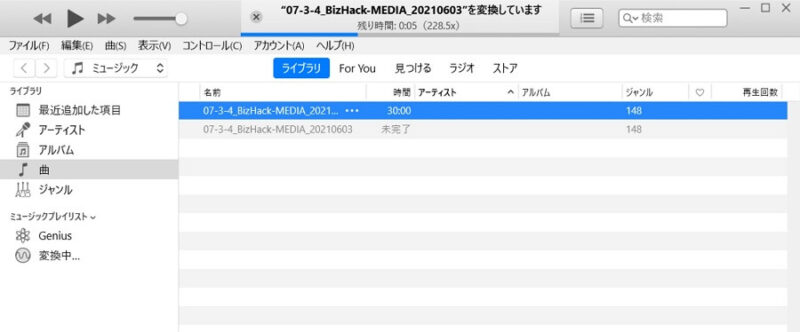
MP3を保存
しばらく待つと変換後のMP3ができます。
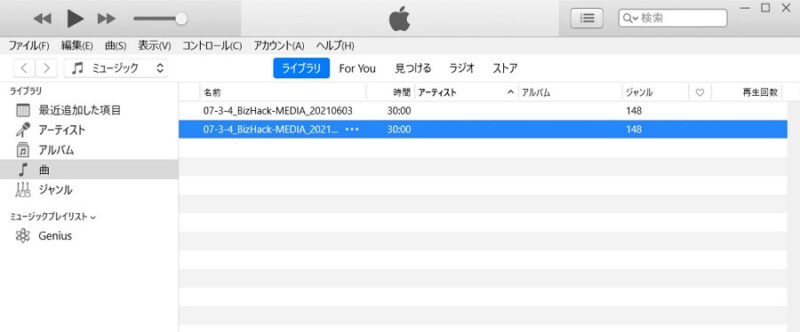
① 変換後のMP3を選択
② 変換後のMP3をドラック&ドロップ
③ 任意の場所でマウスを離す
iTunes上では、変換前・後ともMP3の名前は同じなため、複数のデータを変換するとどれが変換前でどれが変換後かわかりにくいので、誤って削除してしまわないよう気を付けましょう。
変換前・後のデータの見分け方
新しいフォルダーを1つ作って、変換前・後データを問わず、全データをドラック&ドロップし、エクスプローラー上で[サイズ](容量)でソートし不要データを削除すると「考える」判断が入らないのでミスが起きにくいです。
まとめ
今回は、MP3のビットレートを変換する方法を紹介しました。
1個のデータでMP3だけのため、設定不要のオンラインサービスMP3Smaller、複数データの変換ができMP3以外も可能なため、設定が必要なオフラインのiTunes。
使用用途に応じて使い分け、取り回しの良い軽いデータにしてみては如何でしょうか?
最後まで読んで頂きありがとうございました。
ポッドキャストを配信する時、変換後のデータをアップロードします。この時も容量の小さいデータだとすぐに終わるので、ムダな時間がなくなります。



























