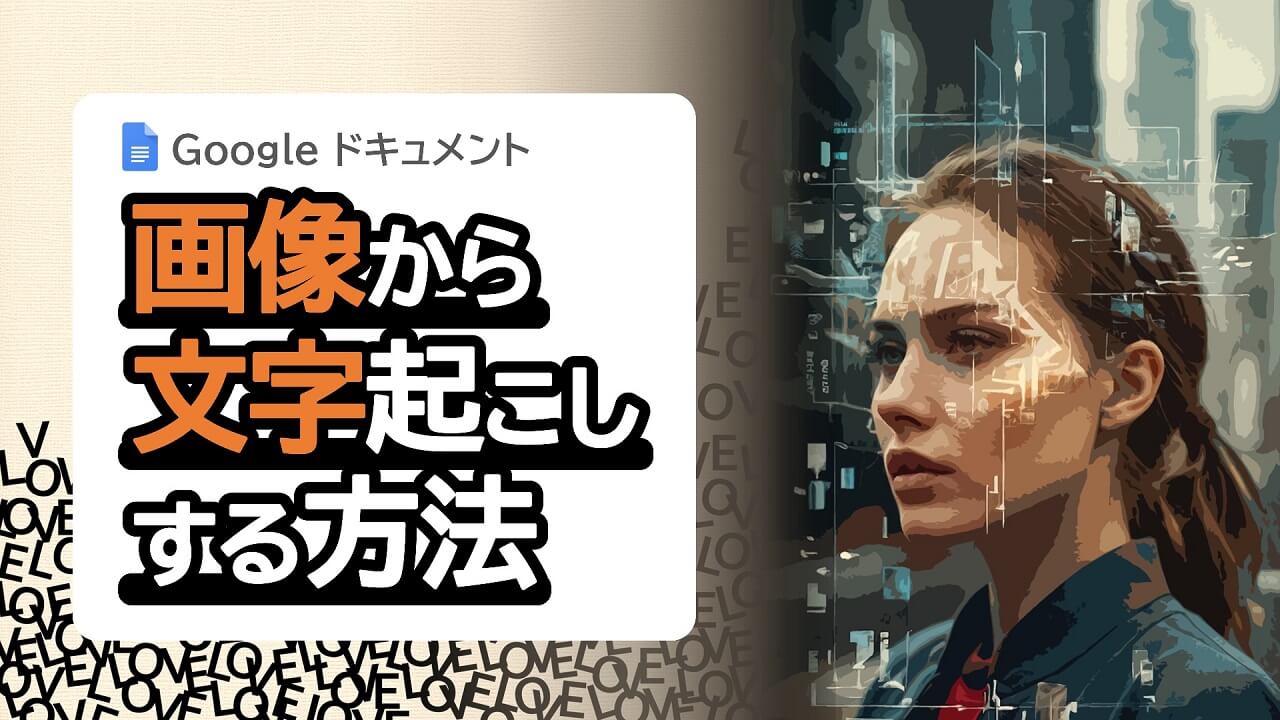※この記事は、資料作りをする人向けです。
社員研修の資料を作っているコバヤシ(@BizHack1)です。
精度の高いプレゼン用の企画書や社内報告書などを作るためには、多くの資料を集めます。
けれど、その集めた資料が画像しかない場合、文章を手作業で書き起こすという無駄な時間がかかります。
今回は、画像から「文字起こし」をする方法【Googleドキュメント】を紹介します。
用意するもの
画像から「文字起こし」をする方法には、以下を用意します。
資料の画像
使いたい資料のjpgやpngなどの画像データを用意します。
ここでの使用資料は、2024.01.25の投資信託説明書「eMAXIS Slim先進国株式インデックス」の1ページ目を使います。

Googleドライブ
Googleドライブは、Googleアカウントを持っていると使える無料のストレージサービスです。
アカウントを持っていないなら新規で作成します。
Googleドキュメント
Googleドキュメントは、Googleアカウントを持っていると使える無料のGoogle版ワードです。
画像をGoogleドライブにアップロードする
「用意するもの」が準備できたら、画像をGoogleドライブにアップロードします。
アップロードした画像をGoogleドキュメントで開く
画像をGoogleドライブにアップロード出来たら、①画像を選択し、右クリックして②アプリで開く>③Googleドキュメントを選択します。

しばらく待つと、画像がGoogleドキュメントに変換され、1ページ目に選択した画像が貼り付けられ、
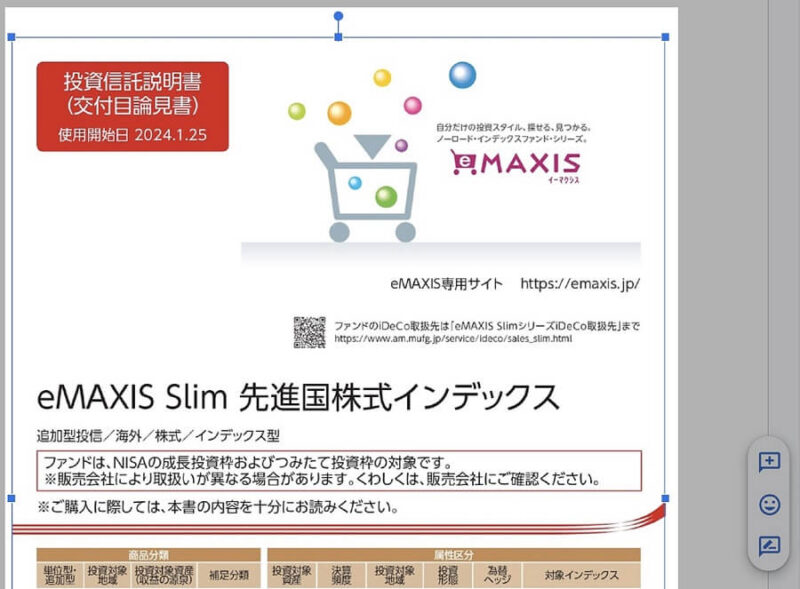
2ページ目以降に変換された文字データが表示されます。
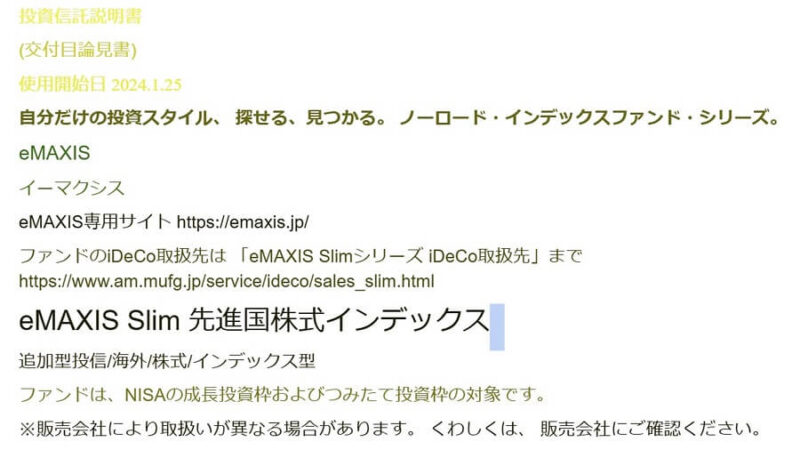
文字データなので、コピー出来ます。
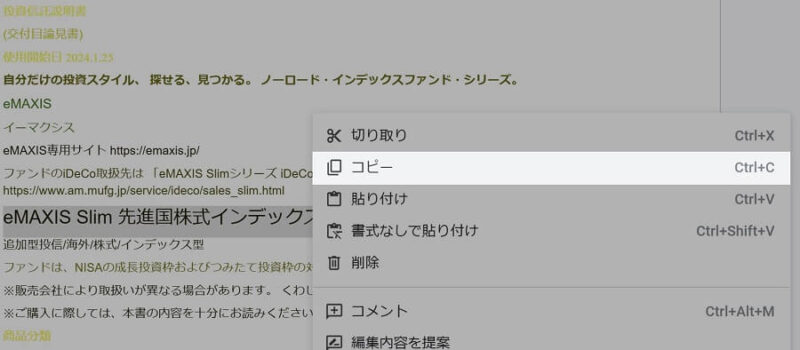
変換後は、Googleドキュメント形式で保存されます。
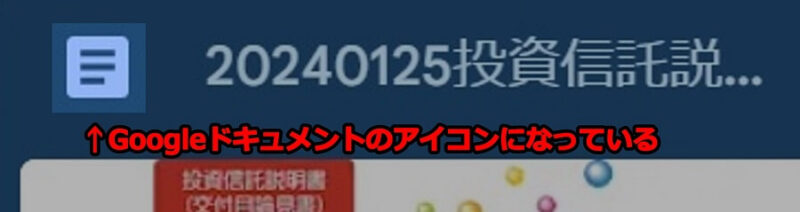
以上で「文字起こし」完了です。
上手く変換するには
技術確認するほど必要性を感じないので、調査していませんが、画像からOCRで文字変換しているように見えます。
OCRをAI検索すると、以下のように出てきます。
OCR(Optical Character Recognition)とは
紙に印刷された文字や手書きの文字を、カメラやスキャナーで読み取ってテキストデータに変換する技術です。光学的文字認識とも呼ばれます。
OCRのメリットには、次のようなものがあります。
- 手作業によるデータ入力の手間が削減できる
- 膨大な情報量でも誤入力がほぼなくなる
- データ検索・共有・加工がしやすい
- クリエイティブな作業に集中できる
- データ化した情報をWebツールで分析できる
- 社外でも情報共有が容易になる
- 情報をコピペで扱えるようになる
- 紙に復元することもできる
OCRであるなら、以下のような画像は、認識の精度が落ちます。
いずれも、コンピュターからみて判別が難しい画像です。
また、PDFも同じ手順で、文字起こしできますが、元のPDFデータの作りにより文字化けすることがあります。
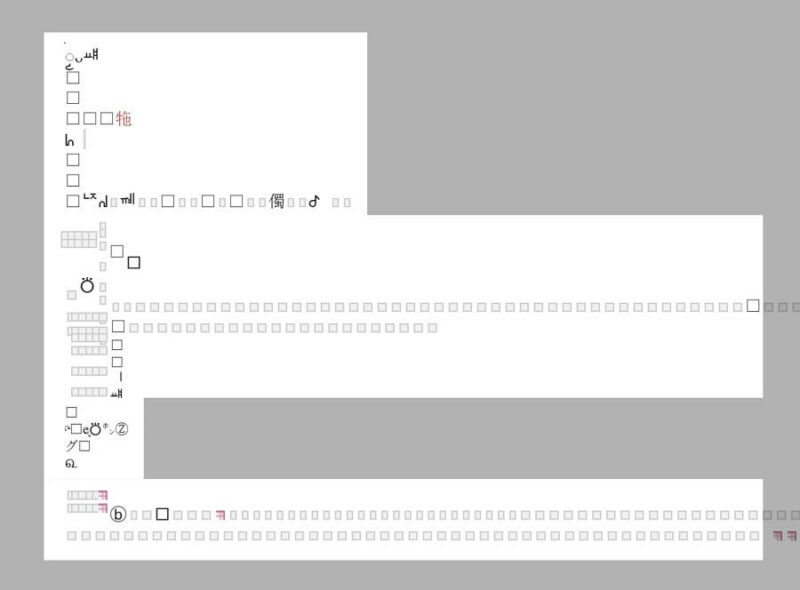
こういう場合は、PDFからJPGに変換するサービス(iLovePDF)などを使って画像データにすれば、文字化けすることなく変換できます。

まとめ
今回は、Googleドキュメントを使って画像から「文字起こし」をする方法を紹介しました。
資料を収集してまとめる事は重要ですが、それをまとめる作業時間をかけすぎないようにしましょう。
この方法を知っておくと、文字起こしにかける時間が激減するので、プレゼンの企画書や社内報告書などの資料を作る時に作業効率が上がります。
最後まで読んで頂きありがとうございました。
Tips(ティップス)とは、問題解決に役立つちょっとしたヒントやアドバイス、ちょっとしたノウハウやテクニックを意味します。某会社の研修で何気にこのTipsの話をすると、誰も知りませんでした。決まった時間で成果を求められる今、社内でもどんどん共有すると良いですね。