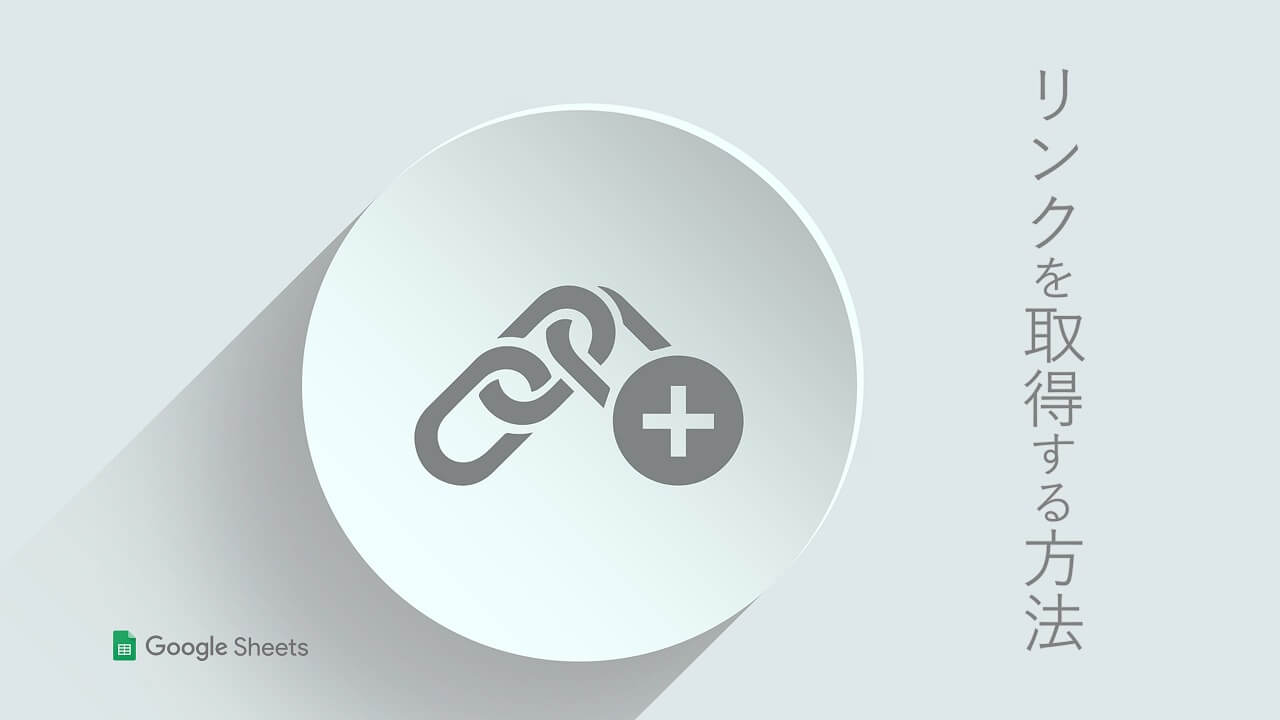※この記事は、Googleスプレッドシートを使っている人向けです。
事前に情報共有して会議の質を上げたいコバヤシ(@BizHack1)です。
Googleスプレッドシートでシートやセルにリンクを貼っておくと、共有される側は「どこ」を見ると良いかがわかるので、コミュニケーションがスムーズになります。
今回は、Googleスプレッドシートでシートやセルのリンクを取得する方法を紹介します。
「ファイル」リンクの取得
Googleスプレッドシートのファイル自体のリンクを取得するには、①クイック共有操作の[▼]を右クリックして、②[リンクをコピー]を押します。
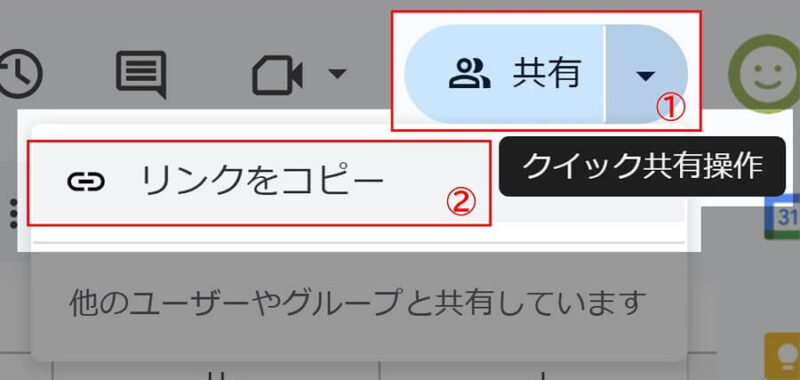
GoogleドライブにあるGoogleスプレッドシートのファイル自体のリンクを取得するには、ドライブで該当するファイルを選択して、以下のどちらかを行います。
①[リンクをコピー]アイコンを押す
![GoogleドライブにあるGoogleスプレッドシートのファイル自体のリンクを取得する場所を指摘した画像①[リンクをコピー]アイコンを押す](https://bizhack.net/wp-content/uploads/2025/02/img_googlesheets-link-02-800x406.jpg)
②右クリック>共有>[リンクをコピー]を押す
![GoogleドライブにあるGoogleスプレッドシートのファイル自体のリンクを取得する場所を指摘した画像②右クリック>共有>[リンクをコピー]を押す](https://bizhack.net/wp-content/uploads/2025/02/img_googlesheets-link-03-800x337.jpg)
コピーしたURLの最後の文字列は、①の場合=「edit?usp=sharing」になり、②の場合=「edit?usp=drive_link」になります。
「シート」リンクの取得
開いているシートのリンクを取得するには、アドレスバーにマウスを合わせ、URLを全選択後、右クリック[コピー]を押します。

コピーしたURLの最後の文字列は、「edit?gid=2095068247#gid=2095068247」のようになり、#gid=の部分がシートを表しています。
「セル」リンクの取得
セルのリンクを取得するには、取得したいセルを選択し、右クリック[セルでの他の操作項目を表示]を押し、以下を行います。
単体の場合は①に、複数のセルや列を選択する範囲の場合は②の表示になります。
①[このセルへのリンクを取得]を押す
![セルのリンクを取得する場所を指摘した画像①[このセルへのリンクを取得]を押す](https://bizhack.net/wp-content/uploads/2025/02/img_googlesheets-link-05-800x266.jpg)
②[この範囲へのリンクを取得]を押す
![セルのリンクを取得する場所を指摘した画像②[この範囲へのリンクを取得]を押す](https://bizhack.net/wp-content/uploads/2025/02/img_googlesheets-link-06-800x269.jpg)
コピーしたURLの最後の文字列は、「edit?gid=2095068247#gid=2095068247&range=D7(range=D7:F7)」のようになり、#gid=の部分がシート、range=部分がセルや範囲を表しています。
取得したリンクを貼り付ける
紹介した3つの方法で取得したリンクは、①任意の文字列を選択し、②[リンクを挿入]アイコンを押して貼り付けます。
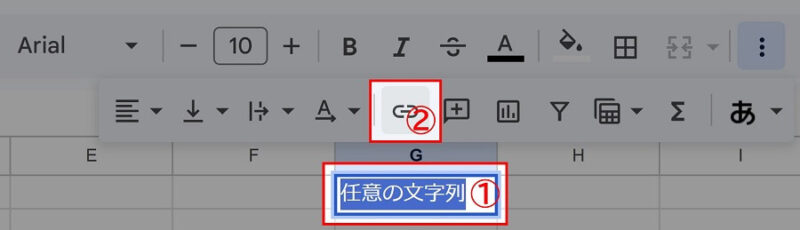
これで、共有される側が「どこ」を見ると良いかがわかるようになりました。
まとめ
今回はGoogleスプレッドシートでシートやセルのリンクを取得する方法を紹介しました。
こうするだけで、共有される側が「どこ」を見ると良いかがわかるようになり、コミュニケーションがスムーズになります。
最後まで読んで頂きありがとうございました。
はじめは、ひと手間かかるので「面倒くさいな」と思うかもしれませんが、具体的に指摘することで自身の論点整理ができ、結果的に使いやすい備忘録にもなります。