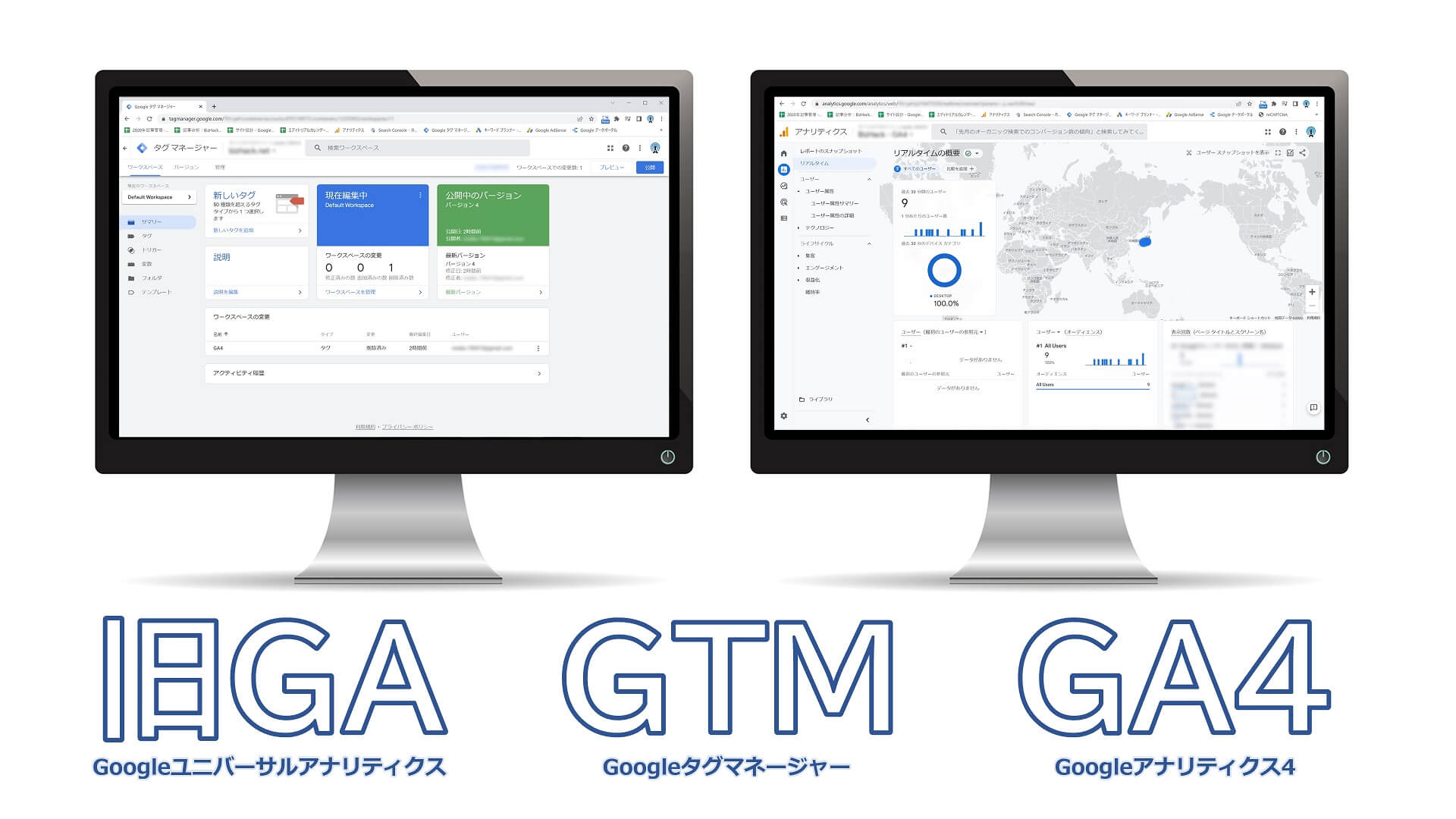※この記事は、旧GAで使っているGTMをGA4でも使いたい人向けです。
GTMでタグ管理しているコバヤシ(@BizHack1)です。
今回は、Googleユニバーサルアナリティクス(旧GA)で使っているGoogleタグマネージャー(GTM)をGoogleアナリティクス4(GA4)でも使う方法を解説します。
旧GAの設定をGA4に引き継ぐ
登録している(=アカウントを持っている)Googleユニバーサルアナリティクス(旧GA)の設定をGoogleアナリティクス4(GA4)に引き継ぎます。
方法は以下の記事を参照して下さい。
関連記事:Googleユニバーサルアナリティクス(旧GA)とGoogleアナリティクス4(GA4)を併用する方法
GA4の測定IDを取得
引き継いだGA4の測定IDを取得します。
- [データストリーム]を押す
- [該当データストリーム]を押す
- [測定ID]をメモor[コピーアイコン]を押す
[データストリーム]を押し、設定済みの[該当データストリーム]を押します。

[ウェブストリームの詳細]の[ストリームの詳細]にある[測定ID]をメモするか、横にある[コピーアイコン]を押します。
![Googleアナリティクスの[測定ID]の位置位置を示した画像](https://bizhack.net/wp-content/uploads/2022/06/img_gtm-ga4-01-800x571.jpg)
これで、GA4の測定IDが取得出来ました。
Googleタグマネージャー(GTM)にGA4を設定
次に、登録しているGoogleタグマネージャー(GTM)にGA4を設定します。
- 登録しているGTMに移動する
- [現在のワークスペース]を選択する
- [タグ]を押す
- 「新規」ボタンを押す
- [名前]を入力する
- [タグの設定]を押す
- [Googleアナリティクス:GA4設定]を押す
- [測定ID]にGA4の測定IDを入力する
- [トリガー]を押す
- [All Pages]を押す
- 「保存」ボタンを押す
- 「公開」ボタンを押す
- 「バージョン名」と「バージョンの説明」を入力する
- 「公開」ボタンを押す
登録しているGTMに移動後、使用している[現在のワークスペース]を選択して[タグ]を押します。
![Googleタグマネージャーの[ワークスペース]TOP画面](https://bizhack.net/wp-content/uploads/2022/06/img_gtm-ga4-02-800x588.jpg)
右上にある「新規」ボタンを押します。
![Googleタグマネージャーの[タグ]>「新規」ボタンの位置を示した画像](https://bizhack.net/wp-content/uploads/2022/06/img_gtm-ga4-03-800x215.jpg)
[名前のないタグ]に[名前]を入力し、[タグの設定]を押します。
![Googleタグマネージャーの[名前]入力と「タグ設定」の位置を示した画像](https://bizhack.net/wp-content/uploads/2022/06/img_gtm-ga4-04-800x421.jpg)
[タグタイプを選択]画面が表示されるので[Googleアナリティクス:GA4設定]を押します。
![Googleタグマネージャーの[タグタイプを選択]画面の[Googleアナリティクス:GA4設定]の位置を示した画像](https://bizhack.net/wp-content/uploads/2022/06/img_gtm-ga4-07-800x1050.jpg)
[タグの設定]画面の[測定ID]にGA4の測定ID(「G-」から始まる文字列)を入力します。
![Googleタグマネージャーの[タグの設定]画面の[測定ID]の位置を示した画像](https://bizhack.net/wp-content/uploads/2022/06/img_gtm-ga4-06-800x438.jpg)
次に[トリガー]を押します。
![Googleタグマネージャーの[タグの設定]画面の[トリガー]の位置を示した画像](https://bizhack.net/wp-content/uploads/2022/06/img_gtm-ga4-05-800x693.jpg)
[トリガーの選択]画面の[All Pages]を押します。
![Googleタグマネージャーの[トリガーの選択]画面の[All Pages]の位置を示した画像](https://bizhack.net/wp-content/uploads/2022/06/img_gtm-ga4-08-800x218.jpg)
設定を確認し問題がなければ「保存」ボタンを押します。
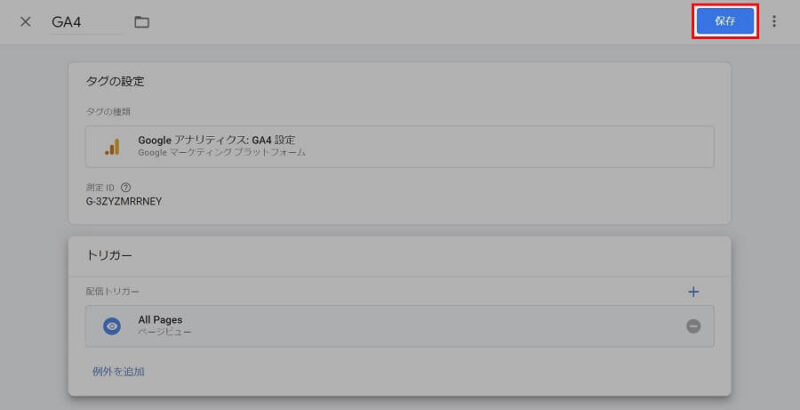
「公開」ボタンを押します。
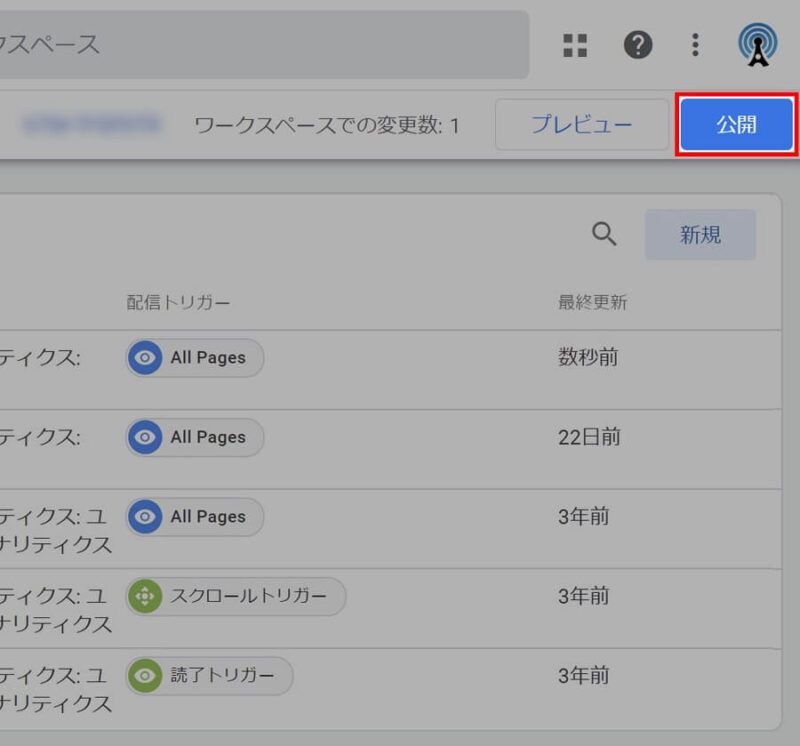
[変更の送信]画面の[送信設定]にある「バージョン名」と「バージョンの説明」を入力後「公開」ボタンを押します。
![Googleタグマネージャーの[変更の送信]画面の「バージョン名」「バージョンの説明」と「公開」ボタンの位置を示した画像](https://bizhack.net/wp-content/uploads/2022/06/img_gtm-ga4-11-800x659.jpg)
以下の画面が表示されれば、GTMにGA4の設定が出来ています。
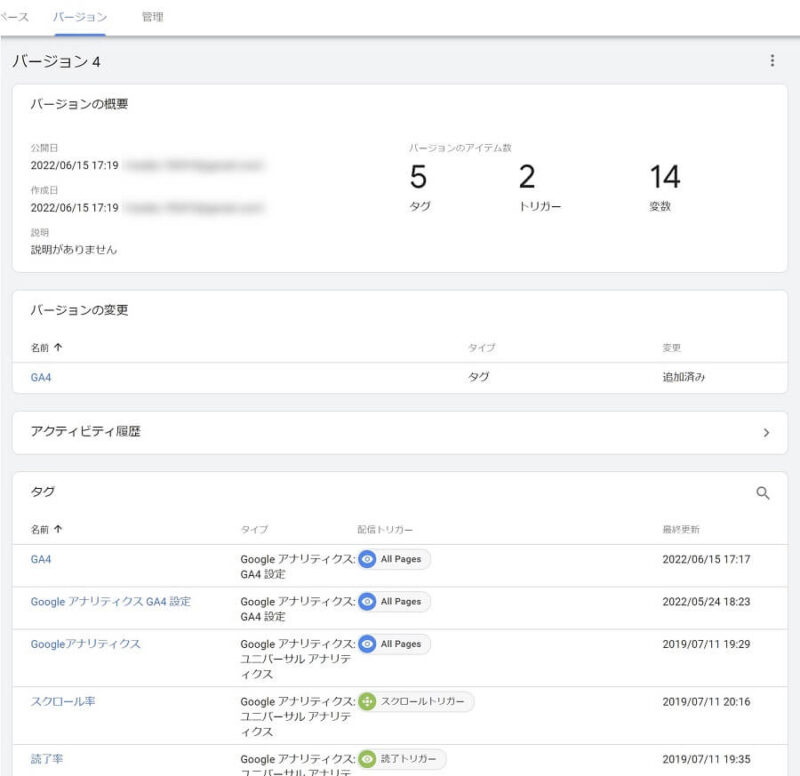
正常に測定出来ているかを確認する
最後にGA4が、測定するサイトから正常に測定出来ているかを確認します。
方法は以下の記事を参照して下さい。
関連記事:Googleアナリティクス4(GA4)の登録・設定・確認方法
以上で、旧GAで使っているGTMをGA4でも使う方法を終わります。
お疲れさまでした!
まとめ
今回は、Googleユニバーサルアナリティクス(旧GA)で使っているGoogleタグマネージャー(GTM)をGoogleアナリティクス4(GA4)でも使う方法を解説しました。
旧GAからGA4に設定を引継ぎ、GTMのタグにGA4の測定IDを入力し公開すると、GA4でGTMが使えるようになります。
参考にして下さい。
最後まで読んで頂きありがとうございました。
複数のサイトを運営していたり、LP(ランディングページ)など特定のページなどで、ボタンのクリック率などピンポイントで計測するには、GTMで一元管理した方が圧倒的に便利ですね。