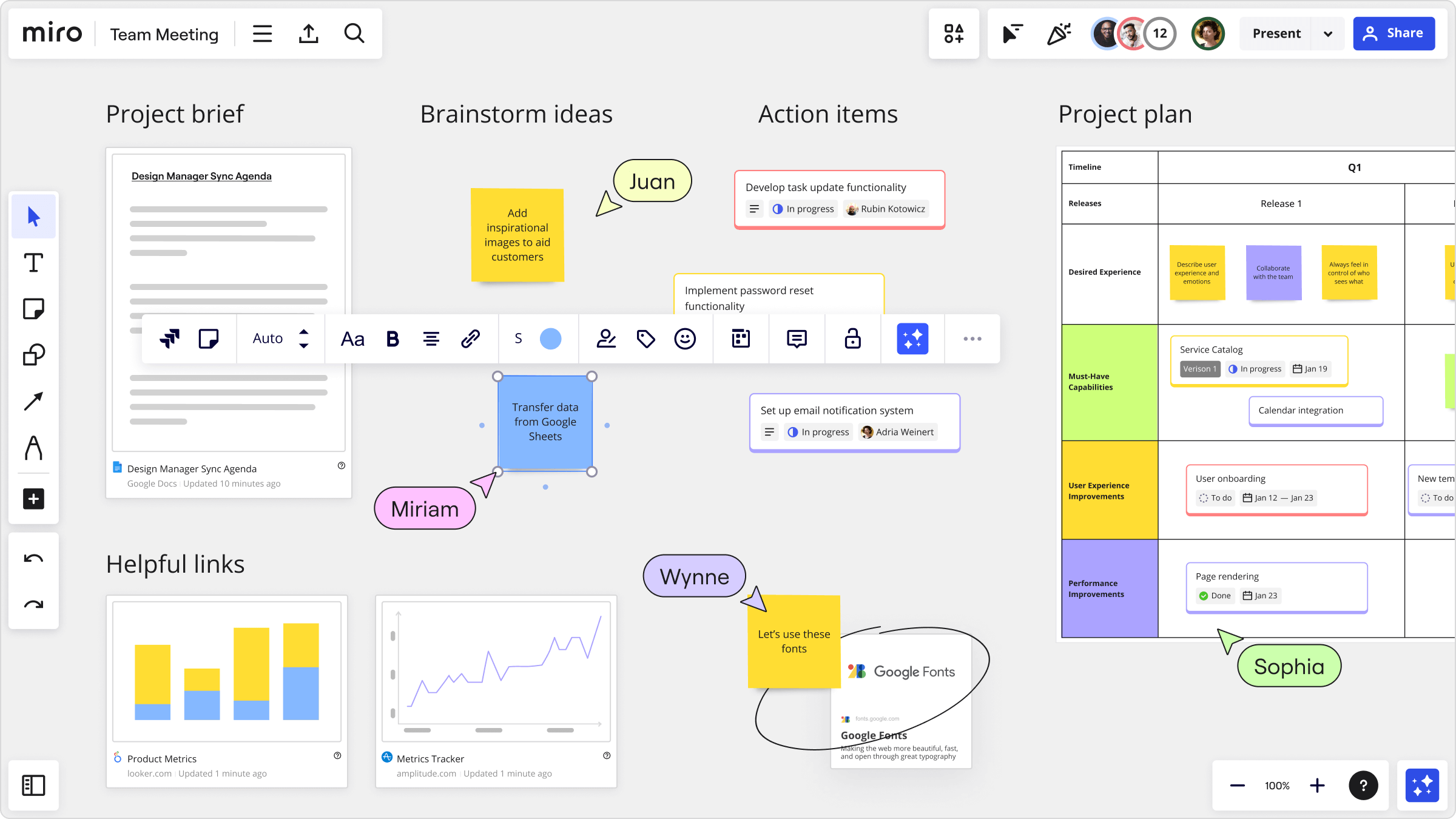※この記事は、オンライン会議をする人向けです。
手書きを止めないコバヤシ(@BizHack1)です。
対面(オフライン)会議のメリットの1つは、ホワイトボードを使って出てきたアイディアを議論しながら図解し整理できることです。
iPad miniなどのタブレットとApple Pencilなどのタッチペン(スタイラスペン)を使えば、オンライン会議でもスラスラ手書きできるので便利です。
今回は、共同編集は、手書きが便利!オンライン会議でタブレットを使う方法【Zoom×iPad mini】を解説します。
オンライン会議でタブレットを使う方法

案出しの「ブレインストーミング」や、資料や原稿に赤入れしていく「レビュー」などの対面会議では、ホワイトボードを使って、参加者と話しながら「図解」や「チャート」で整理していきます。
会議の参加者は「整理するプロセス」も共有できるので、大きなメリットになります。
当然、オンライン会議でもやりたいところですが、いかんせんマウスだと「自由な線を書く」ことが難しいので、iPadなどのタブレット端末を使うことで、手元でスラスラ自由に書くことができます。
タブレット側の準備
まずは、iPad miniに以下の準備をしておきます。
会議用のURLは、メモやデータを端末間で共有できる以下のアプリを入れておくと便利です。
PCで会議を主催(参加)する
PCでZoomを主催(参加)します。
主催するなら、有線接続しておくと通信が安定します。
タブレットから会議に参加する
“タブレット側で準備”で送った、会議用のURLから会議に参加します。
MacとiPadのようにApple製品同士の場合は、AirPlayというミラーリングする機能があるので、iPadにZoomアプリをいれなくても、MacにiPad画面を表示することはできます。
これを使う場合は、以下に気を付けましょう。
タブレットはカメラオフ、音声ミュートにする
会議に参加する場合は、主催者側の「参加者の設定」がわからないため「自動でカメラオン」になっていることがあります。
また、自分のPCとタブレットが近距離にあるため起こるハウリング現象(「キーン」というヤツ)が発生します。
これらを回避するため、カメラオフ、音声ミュートにしておきます。
ホワイトボードを共同編集できるようにする
PC、タブレットのどちらかで、ホワイトボードを共有し共同編集できるようにします。
PCで共同編集するには、画面共有された側の上部に緑のバー横の[オプションを表示]>[コメントを付ける]を押します。
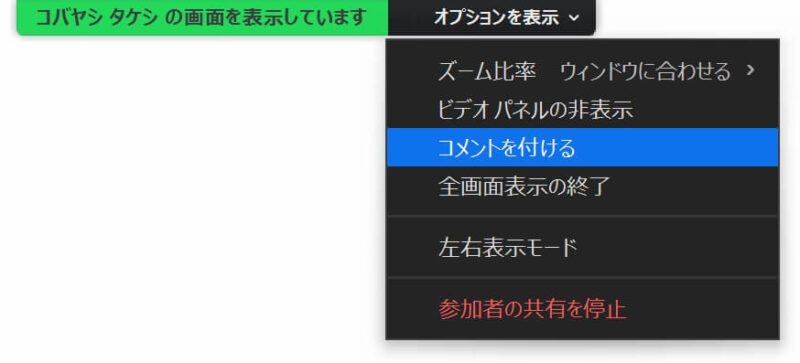
すると、以下のツールが表示され共同編集できるようになります。

iPad miniは、設定不要で共同編集できます。
描いたものを選択・移動するには、画面共有した側になる
以下の画像は共同編集のイメージで、
PCからZoomのホワイトボードを、画面共有すると以下の画像のようになり、
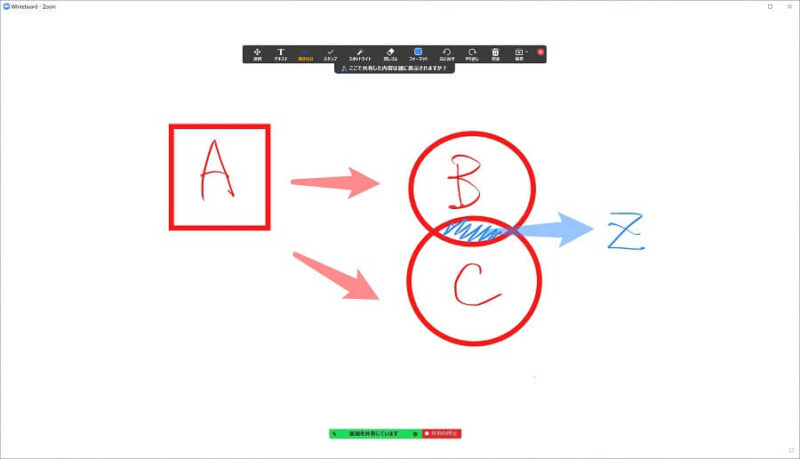
iPad miniでは、以下の画像のようになります。
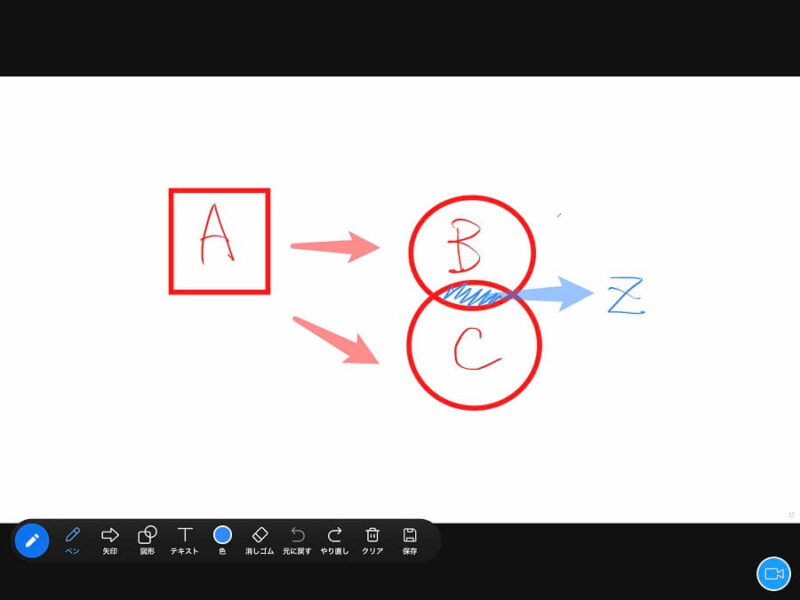
気を付けるポイントは、描いたものを選択・移動するには、画面共有した側で操作が必要だということです。
例えば、PC側でホワイトボードを共有すると、iPad mini側で描かれた文字や線を選択・移動はPC側になります。
PC側からホワイドボードを共有すると、PCのツールに[選択]がありますが、
![PCの[選択]あり、ツールバー画像](https://bizhack.net/wp-content/uploads/2021/11/img_handwrite-online-meeting-06-800x75.jpg)
iPad mini側からホワイドボードを共有すると、 PCのツールに [選択]の代わりに[マウス]になります。
![PCの[選択]なし、ツールバー画像](https://bizhack.net/wp-content/uploads/2021/11/img_handwrite-online-meeting-03-800x76.jpg)
逆にiPad mini側からホワイドボードを共有すると、iPad miniのツールに [選択]がありますが、
![iPad miniの[選択]あり、ツールバー画像](https://bizhack.net/wp-content/uploads/2021/11/img_handwrite-online-meeting-07-800x56.jpg)
PC側からホワイドボードを共有すると、iPad miniのツールに [選択]がありません。
iPad miniでは、ツールイメージも全然違うのでわかりやすいです。
![iPad miniの[選択]なし、ツールバー画像](https://bizhack.net/wp-content/uploads/2021/11/img_handwrite-online-meeting-08-800x88.jpg)
図解やチャートに成熟したメンバーが揃っていて、各人が同時に編集する必要があるなら、miro(ミロ) など専用のホワイトボードアプリを使いましょう。
2022.03.09 追記
ミロ・ジャパンさんから「2022年から日本語化をスタートした」と連絡を頂きました。
前者は「公式日本語ページ」後者は「「ホワイトボード」に適切な日本語テンプレートページ」とのことです。
わざわざご連絡ありがとうございます!
選択・移動だけ行うなら、マウスでも困る事はないので、対面会議のように参加者に描いてもらって、整理するのは「あなた」にするなど、会議進行のルールづくりが必要かも知れません。
ペンタブレットを使うのもアリ!?

解説した内容は、2つの端末からZoomに参加することで、画面が広く使え作業がはかどりますが、PCだけならマウスの代わりに「ペンタブレット」を使うのもアリかも知れません。
私はデザイナーだったこともあり、普通に使っていましたが、絵を描いたりしないなら一般的に「なじみがない」入力デバイスかも知れません。
社内導入する時に、タブレットより低価格ではあるので、興味があればポチってください。
まとめ
今回は、対面会議のようにホワイトボードをZoomとiPad miniで使う方法を解説しました。
記事では、共同編集が簡単にできるZoomとiPad mini + Apple Pencilを紹介しましたが、
など「URLから会議に参加して共同編集できる」サービスを組み合わせると、Surface+Surfaceペンなど「タブレットとタッチペン(スタイラスペン)」でも使えます。
会社の規定で、使えるツールが限定されている場合もあるでしょうが、記事を参考に活用してみて下さい。
最後まで読んで頂きありがとうございました。
対面会議の時は、若手などビジネス経験が浅いメンバーが「ホワイトボードに描く」ことにしていました。手を動かしながら頭の整理ができるので、覚えが速く効果的です。オンラインでも意味のある会議をしたいものですね。