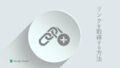※この記事は、iPadを使っている人向けです。
iPadでスクリーンショットを撮る事が多いコバヤシ(@BizHack1)です。
iPadでスクリーンショットを撮るには、物理ボタンの「同時押し」が必要ですが、連続して撮影する時は、押し間違いも増え失敗するので、ストレスを感じます。
今回は、iPadでスクリーンショットを簡単に撮る方法を紹介します。
iPadでスクリーンショットを簡単に撮る方法
以下の手順で説明します。
※検証端末(画像)は、iPad mini(A17 Pro)、iPadOS 18.2です。
AssistiveTouchとは、iPhoneなどのスマートフォンで、画面上のボタンを使って様々な操作を補助してくれる機能です。
「物理的なボタンが壊れてしまった」「ボタンに届きにくい状況だ」「複数の操作を一つにまとめたい」などの場合に、AssistiveTouchを使うと、画面をタップするだけで、普段行っている操作をスムーズに行うことができます。
[AssistiveTouch]にスクリーンショットを割り当てる
まずは、iPadの設定をタップし、左画面の①[アクセシビリティ]をタップし、右画面の②[タッチ]をタップします。
![iPadの設定画面で[アクセシビリティ]と[タッチ]の位置を示した画像](https://bizhack.net/wp-content/uploads/2024/12/img_screenshot-ipad-easily-01-800x450.jpg)
②[タッチ]を開いたら、[AssistiveTouch]をタップし、
![iPadの設定画面で[AssistiveTouch]の位置を示した画像](https://bizhack.net/wp-content/uploads/2024/12/img_screenshot-ipad-easily-02-800x450.jpg)
①[AssistiveTouch]のスイッチをオンにして、
[カスタムアクション]>②[シングルタップ]をタップします。
![iPadの設定画面で[AssistiveTouch]と[シングルタップ]の位置を示した画像](https://bizhack.net/wp-content/uploads/2024/12/img_screenshot-ipad-easily-03-800x450.jpg)
②[シングルタップ]を開いたら、[スクリーンショット]をタップします。
![iPadの設定画面で[スクリーンショット]の位置を示した画像](https://bizhack.net/wp-content/uploads/2024/12/img_screenshot-ipad-easily-04-800x450.jpg)
これで、[AssistiveTouch]にスクリーンショットを割り当てる事ができました。
![iPadの設定画面で[AssistiveTouch]がON、[シングルタップ]に[スクリーンショット]が選択された状態を説明した画像](https://bizhack.net/wp-content/uploads/2024/12/img_screenshot-ipad-easily-05-800x450.jpg)
以下の[AssistiveTouch]ボタンが表示されるので、ボタンをタップし、スクリーンショットが撮れているか確認しましょう。
![[AssistiveTouch]ボタンの形状を説明した画像](https://bizhack.net/wp-content/uploads/2024/12/img_screenshot-ipad-easily-06-300x305.jpg)
ボタンは画面内のどこにでも配置できる…ボタンはタップしたまま引っ張ることで画面内のどこにでも配置することが出来ます。
[ショートカット]で表示/非表示を切り替える
これで、物理ボタンの同時押しをすることなく、スクリーンショットが撮れるようになりました。
しかし、ずっとボタンが表示されているので邪魔です。
そこで、以下のように必要な時だけボタンが表示されるようにしましょう。
![[AssistiveTouch]ボタンが[ショートカット]で表示/非表示を切り替割っていいる様子をアニメーションで示した画像](https://bizhack.net/wp-content/uploads/2024/12/img_screenshot-ipad-easily-mov-300x375.gif)
まずは、iPadの[ショートカット]をタップし、上部の検索窓の左隣にある[+選択]をタップします。
![iPadの[ショートカット]の[+選択]の位置を示した画像](https://bizhack.net/wp-content/uploads/2024/12/img_screenshot-ipad-easily-07-800x450.jpg)
右画面の①検索窓にasと入力し、②[AssistiveTouch を設定]をタップします。
![iPadの[ショートカット]の検索窓の位置と検索結果を示した画像](https://bizhack.net/wp-content/uploads/2024/12/img_screenshot-ipad-easily-08-800x450.jpg)
左画面の[AssistiveTouch オン に 変更]が表示されるので、①[変更]をタップし、②[切り替える]をタップします。
![iPadの[ショートカット]の[AssistiveTouch オン に 変更]のどこを変更するかを示した画像](https://bizhack.net/wp-content/uploads/2024/12/img_screenshot-ipad-easily-09-800x450.jpg)
これで、表示/非表示を切り替える[ショートカット]ができました。
[ショートカット]の名称とアイコンを変更する
視認しやすいように、[ショートカット]の名称とアイコンを変更しましょう。
まずは、わかりやすい名前に変更します。
左画面の①[∨]をタップし、②[名称変更]をタップします。
![iPadの[ショートカット]の[名称変更]の位置を示した画像](https://bizhack.net/wp-content/uploads/2024/12/img_screenshot-ipad-easily-10-01-800x450.jpg)
ここでは、ショートカット名を[AssistiveTouch on/off]にしました。
次に、アイコンを変更します。
[アイコンを選択]をタップし、
![iPadの[ショートカット]の[アイコンを選択]の位置を示した画像](https://bizhack.net/wp-content/uploads/2024/12/img_screenshot-ipad-easily-10-02-800x450.jpg)
右のアイコンをタップします。
![iPadの[ショートカット]の右のアイコンの位置を示した画像](https://bizhack.net/wp-content/uploads/2024/12/img_screenshot-ipad-easily-11-800x450.jpg)
カラー選択と記号が表示されるので、任意のカラーと記号を選択します。
![iPadの[ショートカット]のカラー選択と記号表示の位置を示した画像](https://bizhack.net/wp-content/uploads/2024/12/img_screenshot-ipad-easily-12-800x450.jpg)
これで、[ショートカット]の名称とアイコンの変更ができました。
[ショートカット]の動作確認をする
作ったショートカットがきちんと動くのか、動作確認をしましょう。
左画面上の[▶]を押す度に、[AssistiveTouch]ボタンが表示/非表示に切り替われば、正常動作しています。
![iPadの[ショートカット]の動作確認ボタンの位置を示した画像](https://bizhack.net/wp-content/uploads/2024/12/img_screenshot-ipad-easily-12-02-800x143.jpg)
表示/非表示に切り替わらないのなら、設定が間違っています。
設定を見直ししましょう。
[ショートカット]をホーム画面に追加する
最後に、[ショートカット]をホーム画面に追加して、より使いやすくしましょう。
左画面①[∨]をタップし、②[ホーム画面に追加]をタップします。
![iPadの[ショートカット]の[ホーム画面に追加]の位置を示した画像](https://bizhack.net/wp-content/uploads/2024/12/img_screenshot-ipad-easily-13-800x450.jpg)
これで、ホーム画面に[ショートカット]が設置されました。
![iPadのホーム画面に[ショートカット]が設置されたことを示す画像](https://bizhack.net/wp-content/uploads/2024/12/img_screenshot-ipad-easily-14-800x450.jpg)
以上です。お疲れさまでした!
まとめ
今回はiPadでスクリーンショットを簡単に撮る方法を紹介しました。
これを作っておくと、スクリーンショットが1アクションで撮れ、必要な時だけ「ボタンの表示」ができるので、押し間違いもなくストレスが大幅に下がります。
気になる方は、やってみて下さい。
最後まで読んで頂きありがとうございました。
[ショートカット]は、何度も発生する操作を組み合わせ1アクションで実行できるのでiPad内で完結させるのに便利です。制御フロー、変数、リスト、数字、計算、測定、日付なども用意されているので、色々試してみるものよいかも知れません。