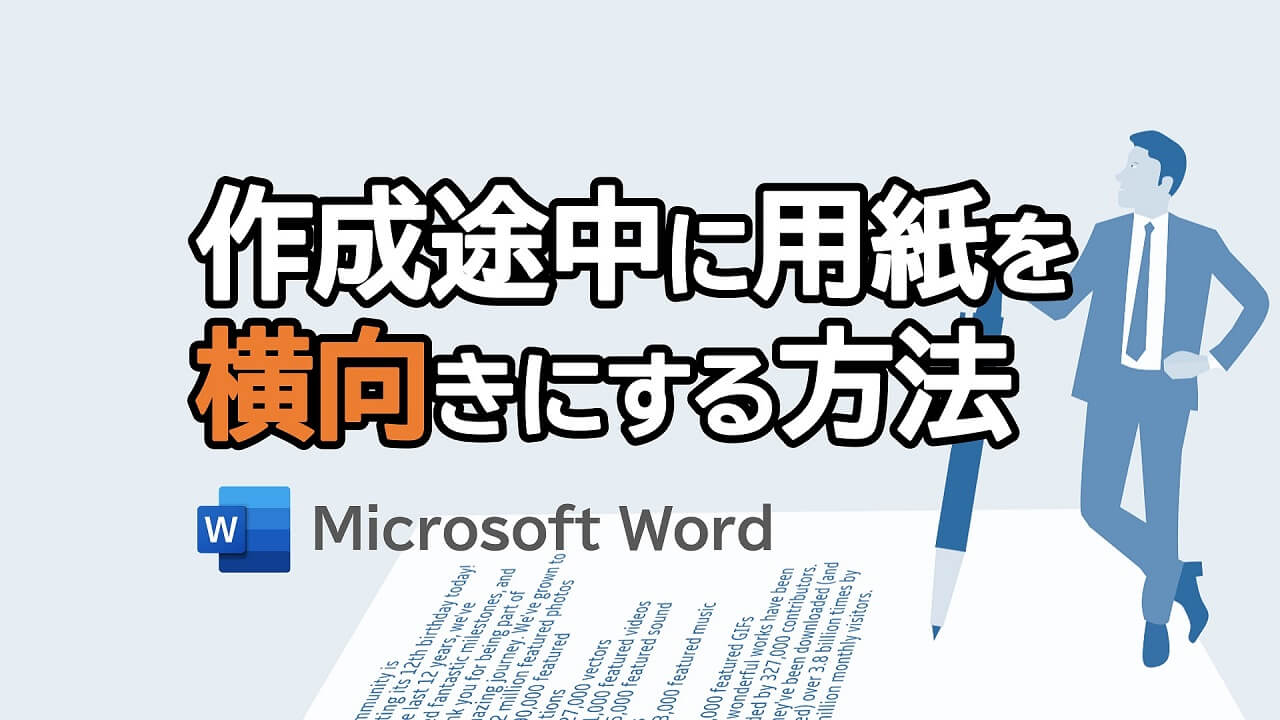※この記事は、Wordで文章を作る人向けです。
縦横混在の資料作成をしているコバヤシ(@BizHack1)です。
資料の作成時、特定のデータの表やグラフ、図面のページは横向きにしたい場合があります。
けれど、Wordで文章を作成すると、全ページ縦・横向きのどちらかになってしまいます。
今回は、Wordで作成途中に用紙を横向きにする方法を紹介します。
セクション区切りを挿入する
以下の「架空の経営レポート」を事例に説明します。
縦向きの「3.運用実績」と「4.顧客動向」の間を横向きにします。

「原価率」の下の行に、カーソルをあわせます。
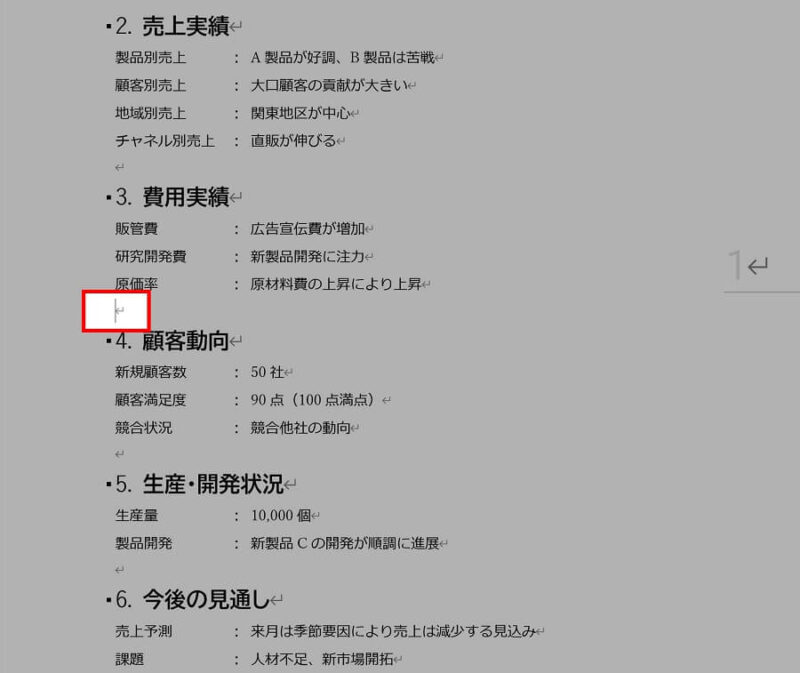
レイアウト > 区切り > [セクション区切り]の「次のページから開始」をクリックします。
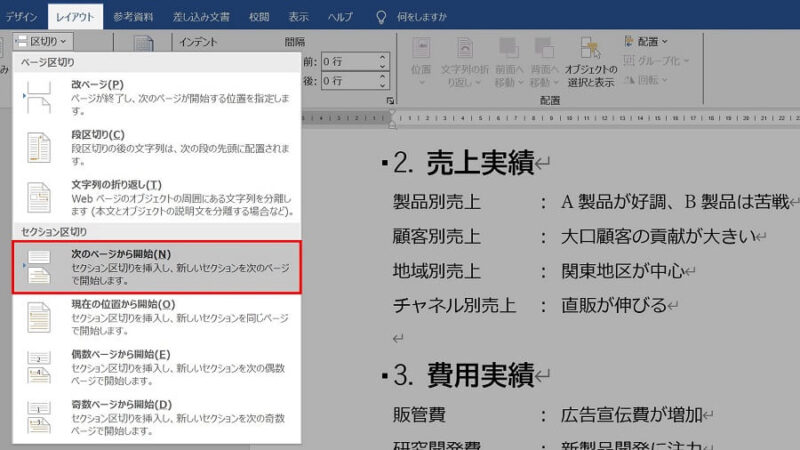
クリックすると、以下の画像のようにページが2分割されるので、「4.顧客動向」前の行にカーソルを合わせます。
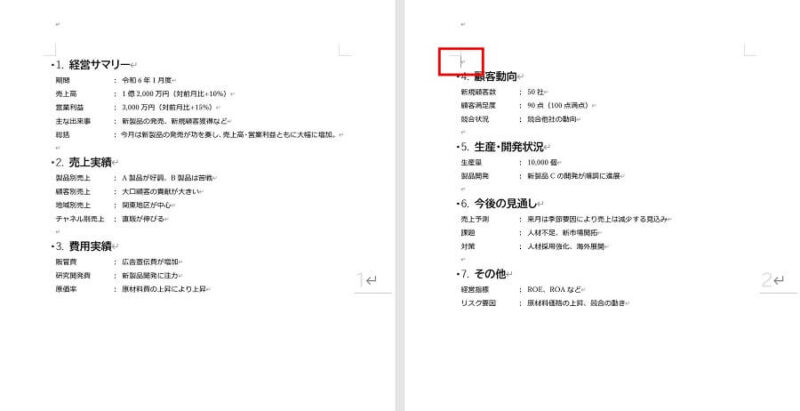
レイアウト > 区切り > [セクション区切り]の「次のページから開始」をクリックします。
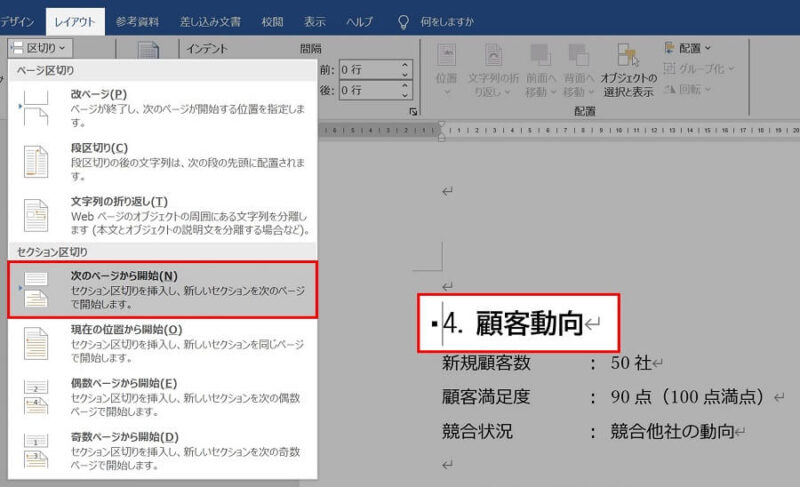
すると、以下の画像のようにページが3分割されます。
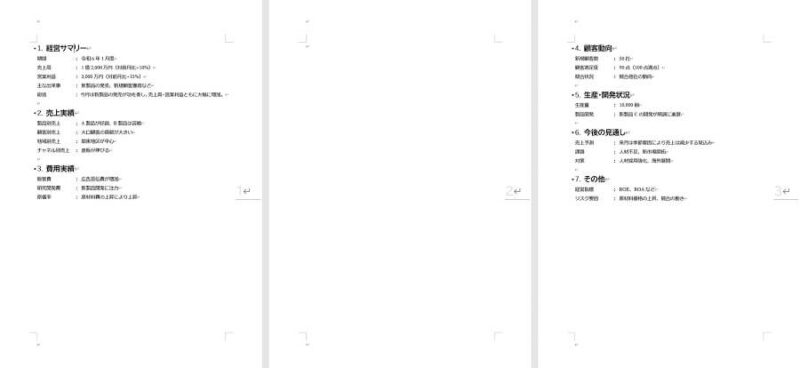
印刷の向きで横にする
次に、2ページ目を横向きにしていきます。
2ページ目にカーソルを合わせ、
レイアウト > 印刷の向き > 横 をクリックします。
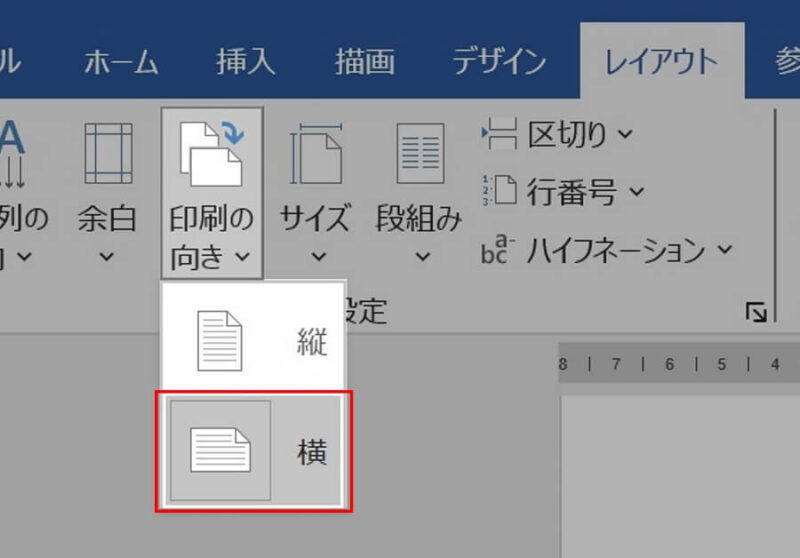
2ページ目が横向きになりました。
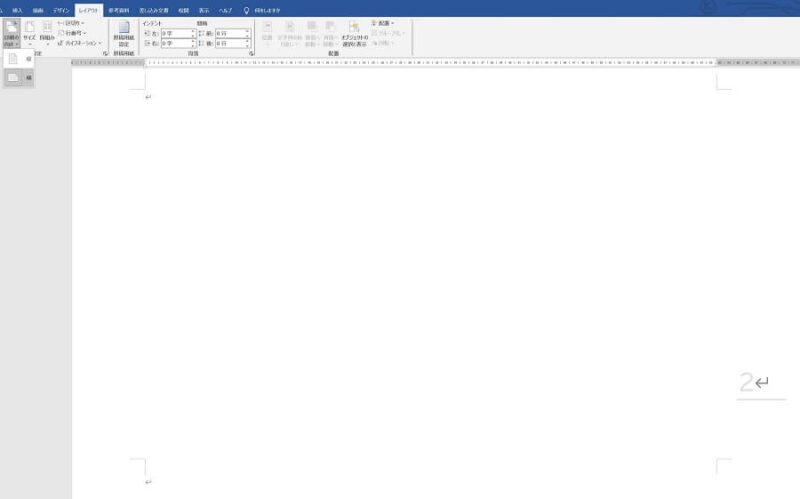
横向きになった2ページ目に、必要な表を入れ完成です。

1ページ目「縦向き」、2ページ目「横向き」、3ページ目「縦向き」になりました。
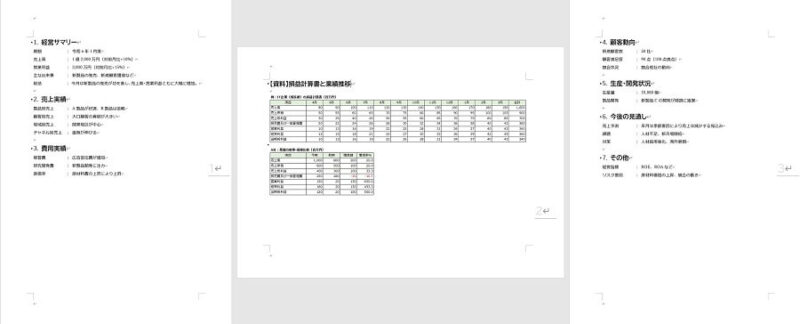
まとめ
今回は、Wordで作成途中に用紙を横向きにする方法を紹介しました。
「セクション区切り」と「印刷の向き」を使うと、縦・横向きが混在したページを作成することができます。
表や図解、図面などは、情報が多く横向きの方が視認性が高いので、この方法を使いましょう。
最後まで読んで頂きありがとうございました。
自分がやり方を忘れていたので、記事にしました。Wordで横向きにする方法を知っておくと、大概の資料が素早く作成できるので便利です。