※この記事は、PCを快適に使いたい人向けです。
フォルダーが削除できなくて困ったコバヤシ(@BizHack1)です。
Windowsでフォルダーを作成しまくっていると「項目が見つかりません」「別のプログラムが使用中」「ファイルが開かれている」「予期しないエラー」などのポップアップウィンドウが出て、削除ができない時があります。
今回は、Windowsでフォルダー削除ができない時に削除する方法【再起動・コマンド実行・Thumbs.dbを消す】を解説します。
フォルダーが削除できない時に「まずやる事」

フォルダーが削除できない時に「まずやる事」は、以下の3つです。
削除するフォルダーが開いていないか確認
削除するフォルダーが、開いたままだと削除できません。
例えば、
などです。
Windowsを再起動する
開いているフォルダーがないのに「別のプログラムが使用中」が出る場合は、なんらかのエラーが発生していたり、表面的には見えない内部実行(バックグラウンド処理)されている可能性があります。
Windowsを再起動すると、立ち上げ時に起動するプログラム以外は、実行されていないので、削除できるかも知れません。
「セーフモード」で再起動すれば、立ち上げ時に起動するプログラムも停止できますが、自作PCやソフトウェアをインストールしまくっている環境以外では、使うこともあまりないので、やり方は割愛します。
コマンドプロンプトから削除命令を実行する
コマンドプロンプトから、削除命令を実行する方法があります。
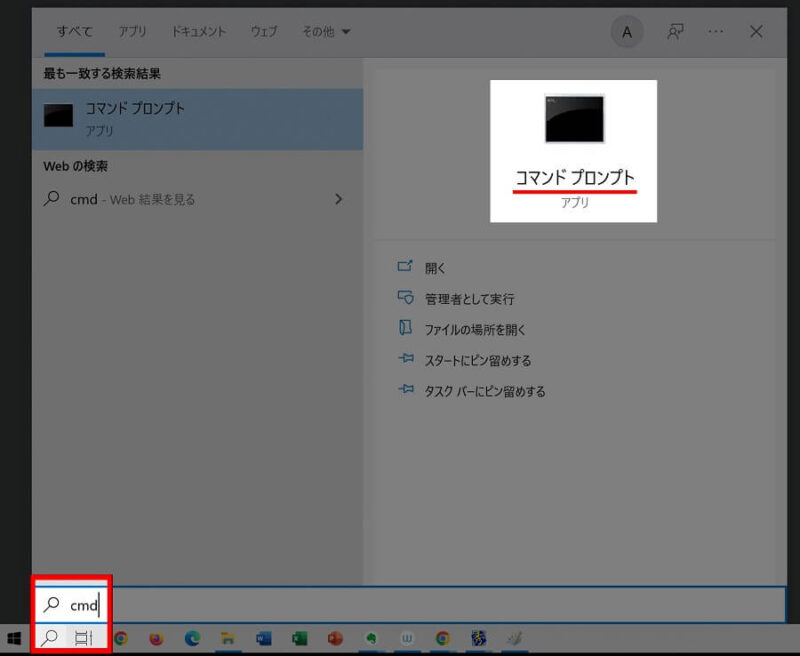
コマンドプロンプトの真っ黒な画面に、以下を入力し[Enter]キーを押します。
rd /s 削除するフォルダーのパスrdは、ディレクトリを削除する命令で、/sは、サブフォルダーごと削除するオプションです。
「削除するフォルダーのパス」は、エクスプローラーで該当フォルダーを表示して、アドレスバーからコピペすると早いです。
「次にやる事」Thumbs.dbを削除する
先の方法で削除できない場合は、Thumbs.dbを削除しましょう。
Thumbs.dbとは?
Windowsでは、フォルダー毎に画像ファイルの見本画像(=サムネイル)が自動で生成されるファイルです。
次にフォルダーにアクセスしたときに読み込まれ、表示スピードが早くなるというメリットがありますが、その分データが重くなったり、今回のようにフォルダが削除できなかったりするデメリットもあります。
Thumbs.dbの削除手順
Thumbs.dbは、特殊なファイルになるため、通常は表示されていません。
そのため、削除したいフォルダー内を全て削除したにも関わらず、Thumbs.dbが残っている可能性があります。
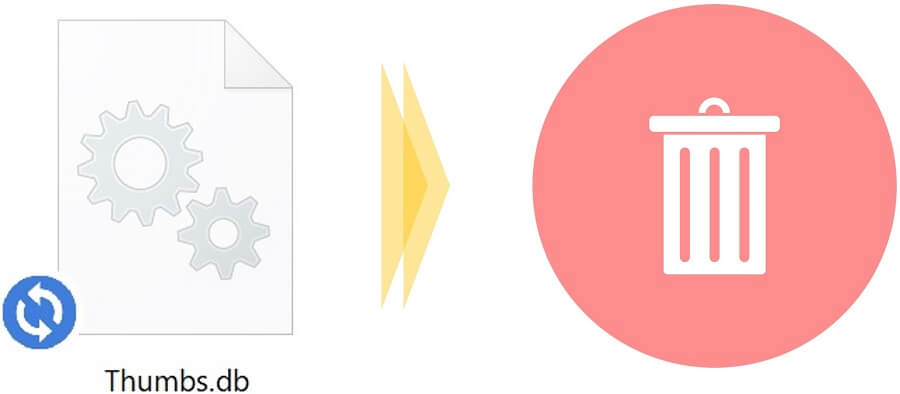
Thumbs.dbを削除する手順は以下です。(Windows10の場合)
- エクスプローラーを起動する
- 削除する該当フォルダーを選択する
- [表示]タブ>[オプション]>[フォルダーと検索のオプションの変更]を押す
- [フォルダーオプション]>[表示]タブを押す
- [詳細設定][隠しファイル、隠しフォルダー、または隠しドライブを表示する]のラジオボタンを押す
- [詳細設定][保護されたオペレーティングシステムファイルを表示しない(推奨)]のチェックを外す
- [適用]ボタンを押す
- 警告ポップアップウィンドウの[はい]を押す
- 表示されたThumbs.dbを削除(ゴミ箱からも)する
これで、Thumbs.dbが削除され、フォルダーも削除できるようになります。
Thumbs.dbが表示されない場合
画像数が少なくThumbs.dbの自動生成が行われていないのかも知れません。この場合は、Thumbs.dbが原因ではありません。
Thumbs.dbを一括で消す
Thumbs.dbは、先の方法で削除できますが、フォルダー毎に自動生成されるので手間がかかります。
そこで、bat(バッチ)ファイルを使って一括で消す方法を解説します。
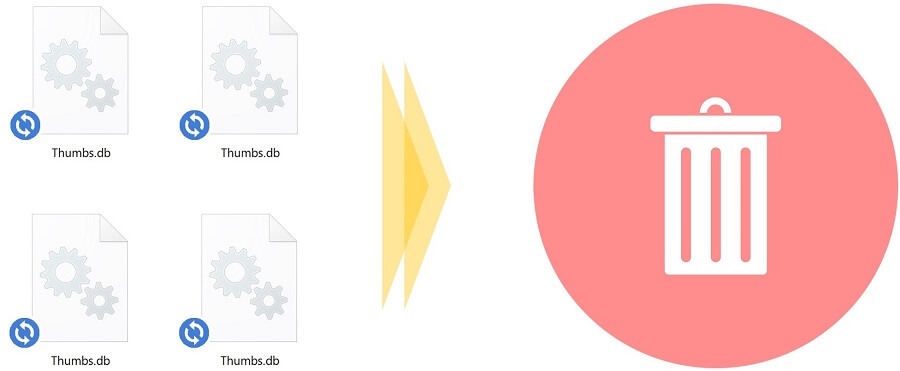
batファイルとは?
Windows環境で実行できる、コマンド列を書いたテキストファイルです。
batファイルは、コマンドを書いた順番でコマンドプロンプト上で実行されるので、よく使う処理を書いておけば、自動処理してくれるので便利です。
一連の流れを「バッチ処理」といいますが、Mac環境でも、エクセルのマクロ、フォトショップのアクションスクリプト、最近だとRPAなど「バッチ処理」するプログラムは多いので、Windowsに限った話ではありません。
batファイルを作る
メモ帳などのテキストエディタで、以下を書きます。
cd d:\
del /ah /s thumbs.db- cd=ディレクトリを変更する命令
- d:\=対象にするドライブを指定(ここではDドライブ)
- del=削除の命令
- /ah=隠しファイルを指定
- /s=サブディレクトリを削除するオプション命令
ファイルに名前をつけて、末尾に[.bat]と書いて保存すれば、batファイルの完成です。
batファイルを実行する
先に作ったbatファイルをダブルクリックすると、コマンドプロンプトが開き、プログラムが自動で実行されます。
処理が完了すると、コマンドプロンプトも終了します。
Windowsのシステムファイルが格納されているドライブを指定していると、管理者権限でないとアクセス拒否されて削除できない場合もあります。
まとめ
今回は、Windowsでフォルダー削除ができない時に削除する方法を解説しました。
大抵は、以下をやると削除できますが、
できない場合は「Thumbs.dbを削除」をやってみましょう。
スマホで写真など保存していくと、Thumbs.dbも肥大化していくので、batファイルを作って定期的に削除すると良いかも知れません。
最後まで読んで頂きありがとうございました。
コマンドプロンプトなど、プログラムの事なのでとっつきにくいかも知れませんが、今の小学生はプログラムが授業に組み込まれているとのこと。プログラム構造を知っているなら、こういう事も当たり前のように、できるのかも知れませんね。



