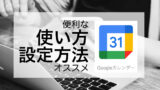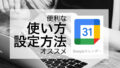※この記事は、Googleカレンダーを使っている人向けです。
意味のあるムダ時間が大好きなコバヤシ(@BizHack1)です。
仕事やプライベートの予定を、Googleカレンダーで管理している人は多いでしょう。
私も外部予定で使っていて「この予定は多すぎるな」「新しい予定を入れよう」など、出力データから概算予定を立てています。
⇒【仕事で使う】Googleカレンダーの便利な使い方(管理方針)とオススメ設定方法
けれど、Googleカレンダーでは、加工しやすいCSV形式のデータが出力できません。
今回は、GoogleカレンダーをCSV形式で出力する方法【カレレポが簡単】を紹介します。
Googleカレンダーの出力はICS形式
Googleカレンダーの出力はICS形式[.ics]です。
ICS形式とは?
ICS形式とは「iCalender(アイカレンダー)」というスケジュールの標準フォーマットで、他の人にメールで会議の時間を連絡出来るため、多くのカレンダーアプリで採用されています。
中身は、MIMEタイプ「text/calendar」、文字コード「UTF-8」、プレーンテキストなので「メモ帳」などテキストアプリで開くことができます。
開くと以下の画像のようになっています。
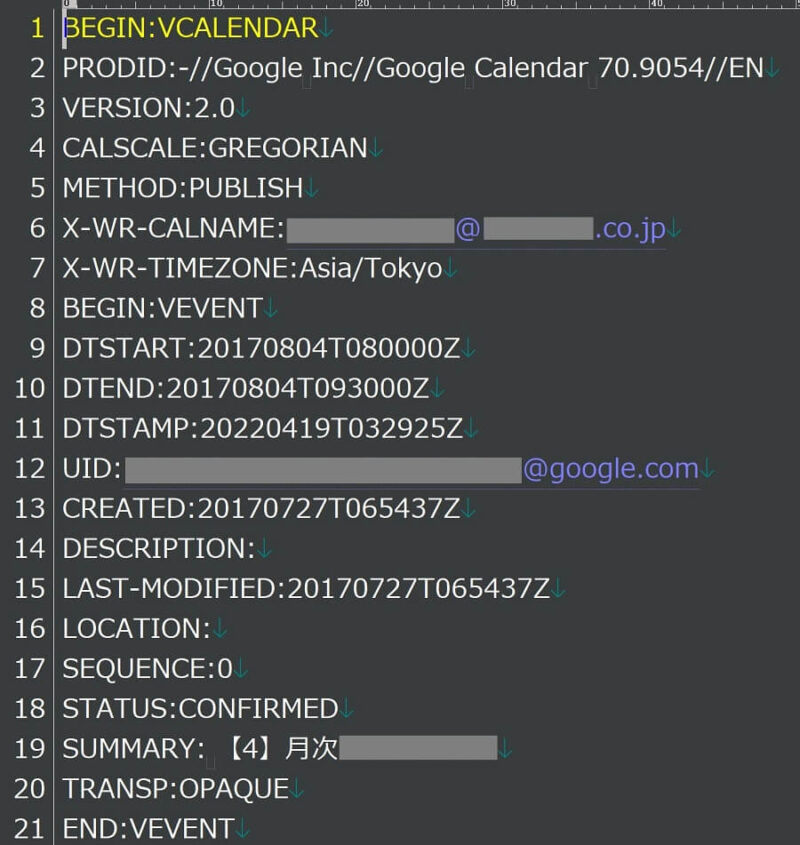
加工するには、適していない
ICS形式は、前述したようにメールで予定を伝える事が出来るなど、カレンダーとして使いやすい仕様になっているが故に、不要なデータが多くあるため、加工するには適していません。
加工しやすいCSV形式で扱いたいところですが、Googleカレンダーのエクスポート(出力)から、CSV形式で出力することは出来ません。
CSV形式とは?
なぜCSV形式は、加工しやすいのでしょうか?
CSV形式は「Comma Separated Value」の略で、カンマ(,)で区切った値という意味です。
純粋にデータしか入っていないので、互換性が高いのが特徴です。
開くと以下の画像のようになっています。

テキストのままでは視認しにくいので、エクセルやGoogleスプレッドシートなど、表計算アプリで読み込んで加工するのが一般的です。
プログラムを組む時は考えよう
・CSV形式はカンマ区切りなので、例えば「1,000円」を値にしたいとしても、別の値になってしまいます。「”1,000円”」のように、値をダブルクォーテーション(””)で囲んだり、値の区切りがタブのTSV形式(Tab Separated Values)を使うなど方法はあります。
GoogleカレンダーをCSV形式で出力する方法
を説明したので、
GoogleカレンダーをCSV形式で出力する方法を解説します。
※Microsoft Outlookを経由してからCSV形式に出力する方法もありますが、2022年4月現在シェア率が数%しかないので割愛します。
エクセルのマクロがわかる方=プログラムを組む
エクセルのマクロがわかる方は、プログラムを組むと良いかも知れません。

GASなら、Googleカレンダー以外の、Gmailやスプレッドシート、ドキュメントなどGoogleが提供するサービス全般や、Slack、Chatworkなどのチャットツールアプリなど、連携出来るサービスも多いので、習得しておくと汎用性が増します。
GASとは?
・Google Apps Script(グーグル アップス スクリプト)の略称でGoogleが提供しているJavaScriptベースの開発環境です。
学習コストは必要ですが、習得して損することはありません。
手っ取り早く結果だけ欲しい方=カレレポを使う
プログラムがわからない、コードを書く時間がないなど、手っ取り早く結果だけ欲しい方は、カレレポが良いです。

カレレポは、出力したいGoogleアカウントでログインすることで、カレンダー内容をCSV形式で出力してくれるサービスです。
良いところは、以下のように操作が簡単であることです。
円グラフ表示もできるので、視覚的に確認することもできます。
【参考】
・海外製のサービスで、エクセルに出力出来る GTimeReport などもあります。
・円グラフは、数行のコードでグラフやチャートを作る事が出来る、Javascriptのライブラリ CanvasJS を使用しているようです。
カレレポの使い方
手っ取り早く結果だけ得られる「カレレポ」の使い方を解説します。
Google認証をする
カレレポは、Googleアカウントの認証が必要です。
1.カレレポのサイトTOPページにある、いづれかのボタンを押す
カレレポのサイトTOPページから、Googleアカウントの認を行います。
以下、どちらかのボタンを押してください。
2.出力するGoogleカレンダーのアカウントを選ぶ
出力したいGoogleカレンダーの紐づいている、Googleアカウントを選択してください。
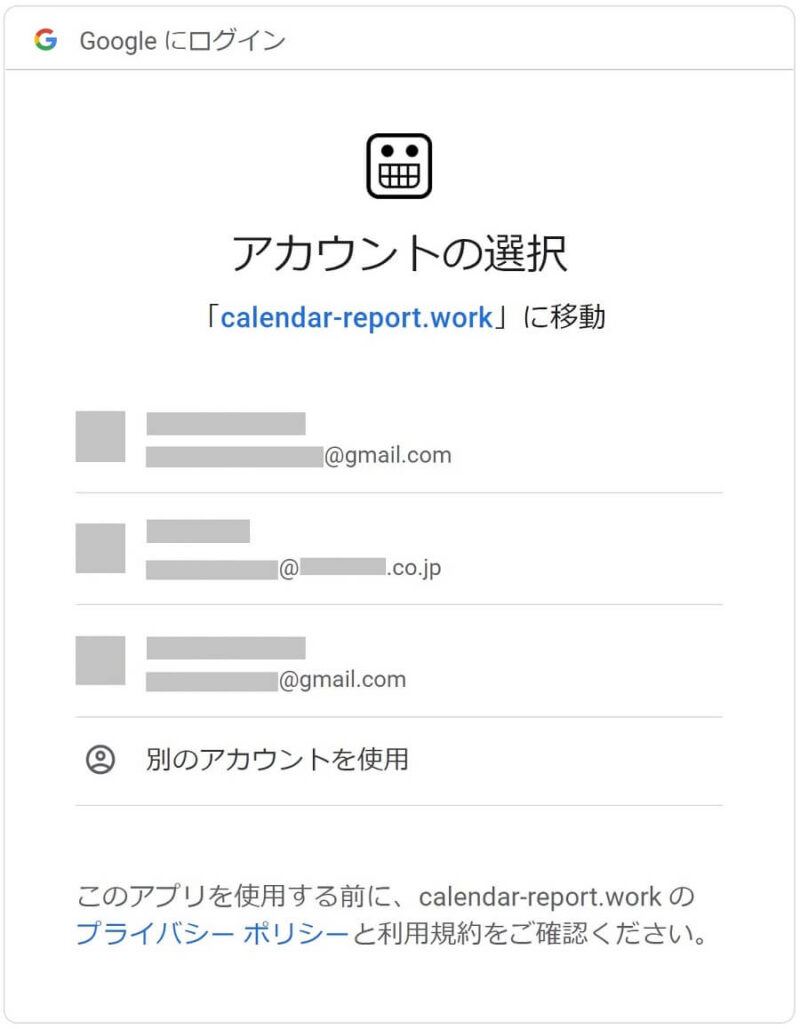
3.リクエストを許可する
カレレポが、Googleアカウントへのアクセスをリクエストしてくるので、許可してください。
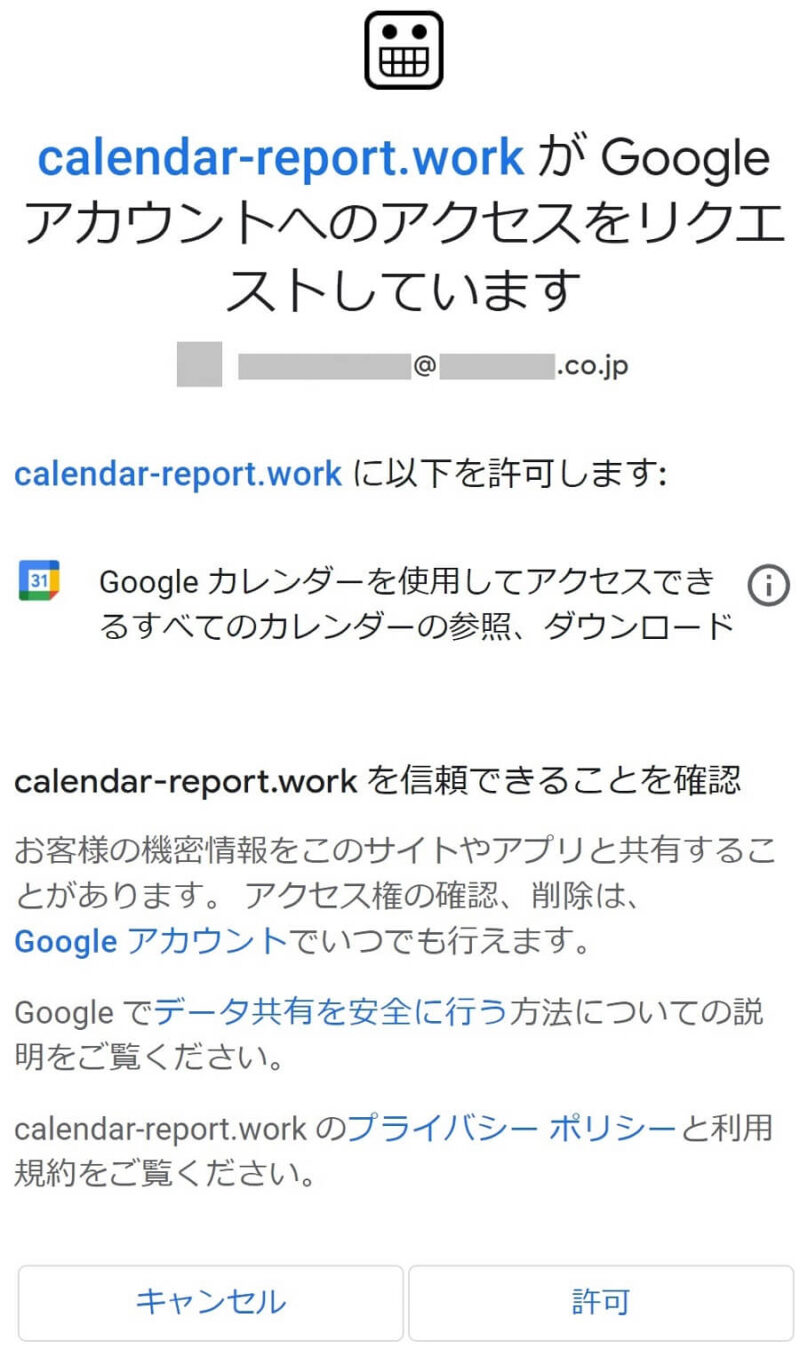
条件設定し「CSV出力」ボタンを押す
Google認証したカレンダーが表示されるので、あなたが欲しい条件を設定し「CSV出力」ボタンを押すとダウンロードされますが、3つあるボタンの挙動についても解説しておきます。
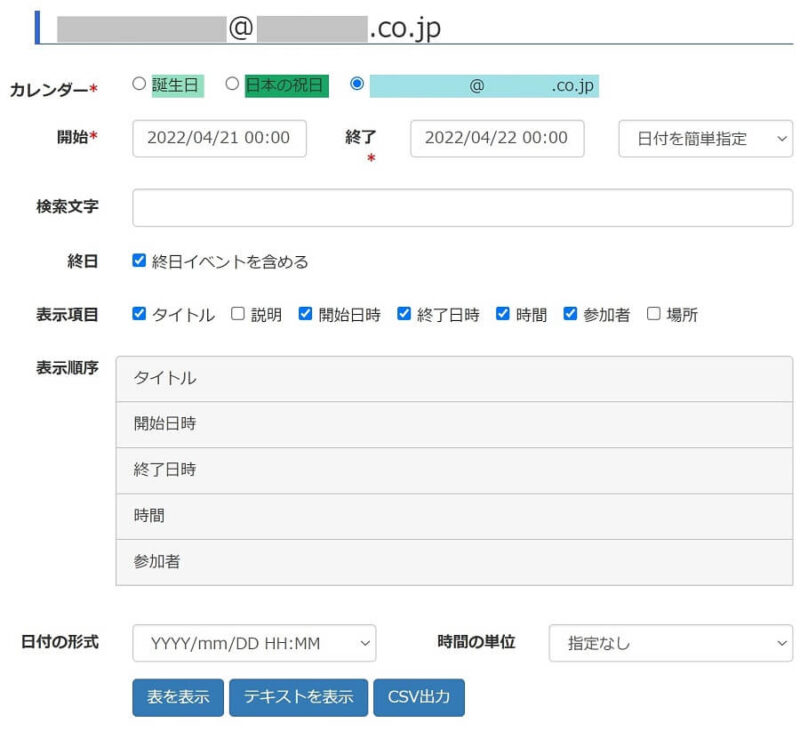
1.条件設定をする
以下の設定から、あなたの欲しい条件を設定します。
2.各種ボタンを押す
ボタン名毎に、表とテキストは画面下部に結果が表示され、CSVはダウンロードされます。
2-1.表を表示
[表を表示]ボタンを押すと、以下の画面が出るので、円グラフに分類が表示されるよう設定していきます。
![カレレポの[表を表示]ボタン>出力結果画面](https://bizhack.net/wp-content/uploads/2022/04/img_export-csv-googlecalendar-tips-08-800x297.jpg)
[分類の設定]エリアを押すと、検索文字と分類名が入力できる画面が出るので、タイトルに含まれる文字に分類を入力します。
![カレレポの[表を表示]ボタン>出力結果・[分類の設定]エリア押下後の表示画面](https://bizhack.net/wp-content/uploads/2022/04/img_export-csv-googlecalendar-tips-09-800x448.jpg)
ここでは、
タイトル「【収録Pラジ!】~」の検索文字=ラジオ、分類=ラジオに、
タイトル「【22】税理士」の検索文字=MTG、分類=MTGにしました。
[円グラフ表示]ボタンを押すと、設定した分類名で円グラフを表示してくれます。
![カレレポの[表を表示]ボタン>出力結果・[分類の設定]エリア>円グラフ表示画面](https://bizhack.net/wp-content/uploads/2022/04/img_export-csv-googlecalendar-tips-10-800x776.jpg)
2-2.テキストを表示
[テキストを表示]ボタンを押すと、以下の画像のようにテキストの出力結果が表示されます。
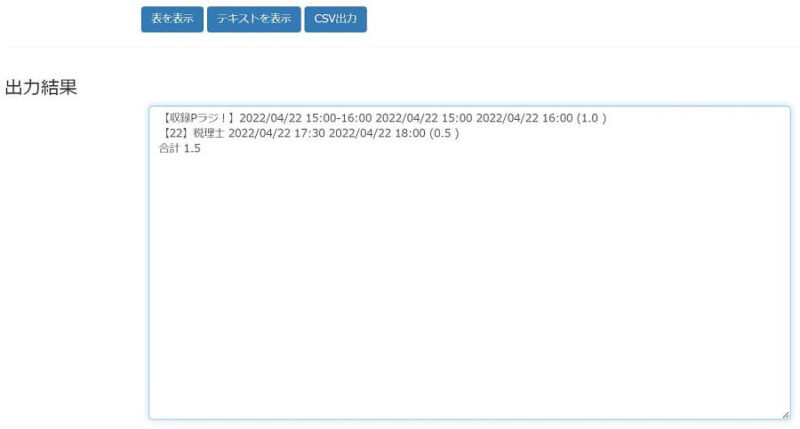
2-3.CSV出力
[CSV出力]ボタンを押すと、CSV形式のデータがダウンロードされます。

まとめ
今回は、GoogleカレンダーをCSV形式で出力する方法【カレレポが簡単】を紹介しました。
カレレポは、出力したいGoogleアカウントでログインすることで、カレンダー内容をCSV形式で出力してくれるサービスです。
プログラム知識がなかったり、コードを書く時間がなければ、手っ取り早く結果を得ることが出来るので、覚えておくと良いかも知れません。
最後まで読んで頂きありがとうございました。
Googleアナリティクスのような、データ分析する事が前提になるアプリでは当たり前のようにCSV形式でダウンロード出来ますが、Googleカレンダーのエクスポート(出力)に、CSV形式のデータダウンロードは実装されそうな気がしません。まぁ、用途がないのかも知れませんね。