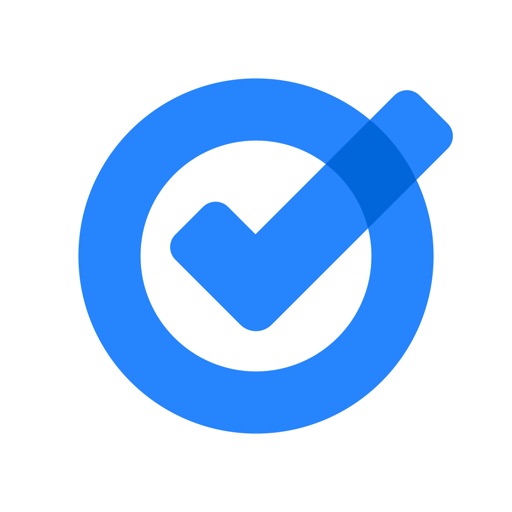※この記事は、Googleカレンダーを使っている人向けです。
仕事はさっさとやりたいコバヤシ(@BizHack1)です。
Googleカレンダーは、シンプルなUIで使いやすいので予定管理にもってこいです。
私も仕事や個人の予定管理に使っていますが、1日の多くの時間を占める「仕事用のカレンダー」を重点的に管理すると仕事もプライベートも充実します。
今回は【仕事で使う】Googleカレンダーの便利な使い方(管理方針)とオススメ設定方法を解説します。
Googleカレンダーの便利な使い方(管理方針)
まずは、Googleカレンダーが便利に使えるよう、管理方針を決めます。
3つのアカウントで管理する
以下の用途で使う為、統合用、仕事用、個人用と3つのアカウントで管理します。
統合用は閲覧のみで、仕事用は会議と収録のみです。
個人用はプライベートのみで、例えば「クレジットカードの支払日と金額」「家族との食事や歯医者や定期通院」「映画の開始日や劇場鑑賞時の上映時間」「F1の放映時間」「ゲームの発売日」などです。
外部予定だけ管理し、個別タスクは入力しない
外部予定だけ管理し、個別タスクは入力しません。
外部予定は、自分と誰かという第3者が存在し、開始~終了が決定できるものです。
個別タスクは、自分だけで開始~終了が決定できるものです。
私が個別タスクを入れないのは、ずっと以前から使用しているtogglやEvernoteなどで管理してるからです。
Googleカレンダーで管理するなら「Google ToDoリスト」を使うと良いかも知れません。
PCなら、Googleカレンダー右横にあるチックマークをクリックすれば使えますし、スマホで使いたいなら以下よりダウンロードしましょう。
入力=PC、閲覧=モバイルが原則
作業効率観点で、入力はPCで行い、閲覧はスマホやタブレットなどモバイル端末でします。
私は仕事中は、GoogleカレンダーだけのChromeを、以下の画像のようにノートPCに常時表示し、いつでも入力できるようにしています。

また、PC終了時は、1つにまとめたブラウザ毎終了させ、PCを立ち上げる時は、Shift+Ctrl+T(winの場合)のショートカットでカレンダーだけのブラウザを立ち上げます。
Google Chromeの「Shift+Ctrl+T」…直前に閉じたタブを再表示できるショートカットキー
仕事中以外は、アカウント3つを同期したGoogleカレンダーアプリをiPad miniで閲覧しています。
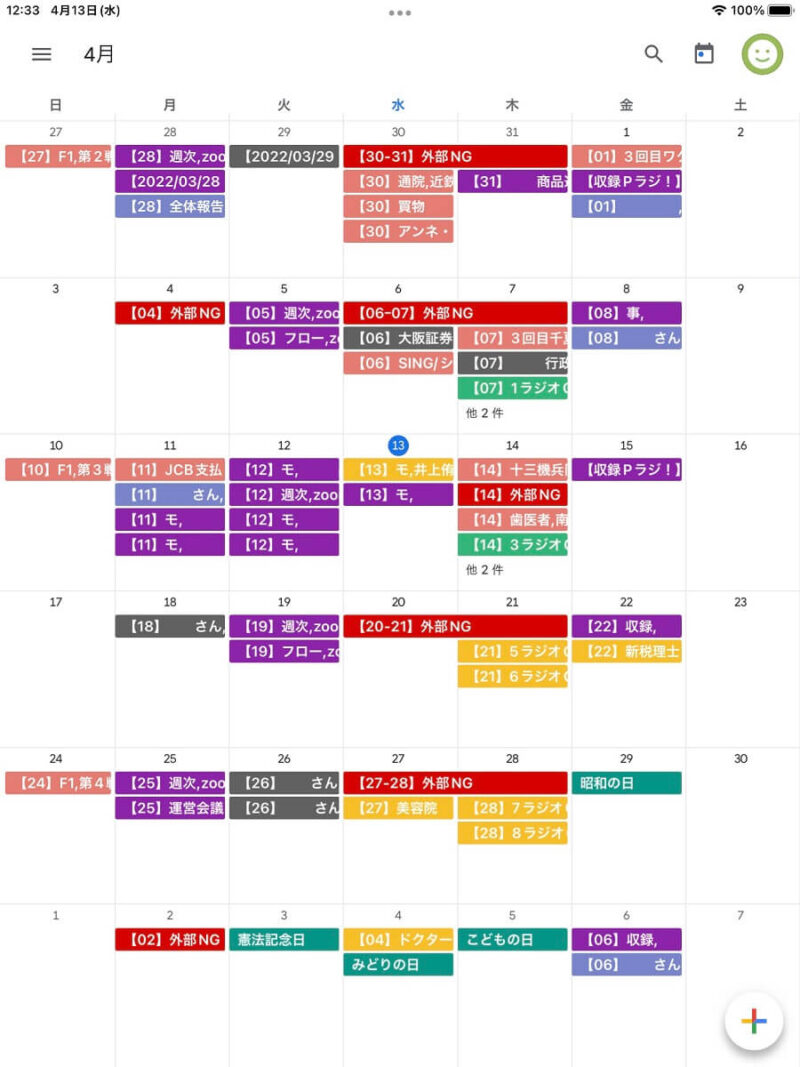
先の予定は、モバイルで入力する
先の予定は、モバイル端末で入力します。
例えば、1年後に以下の予定があるとします。
- 仕事用=「7月に経営合宿」「12月に忘年会」
- 個人用=「8月と12月に家族旅行」「10月にF1観戦で鈴鹿宿泊」
こういう1,2か月前に日時が確定する予定は「だいたいこの辺かな?」とあたりを付けて、日時も入れておきます。
先の予定は、とにかく記録して「見える化」しておきます。
確定ではないので、予定に使っていない色にしておけば視認しやすくなるのでオススメです。
Googleカレンダーのオススメ設定方法
Googlカレンダーは「統合用」「仕事用」「個人用」を3つのアカウントで管理していると言いました。
「統合用」と「個人用」は、言語と地域のみ設定し、あとはデフォルト設定のままです。
「仕事用」は、仕事をするのに便利な設定に変更し、以下の表示画面になります。
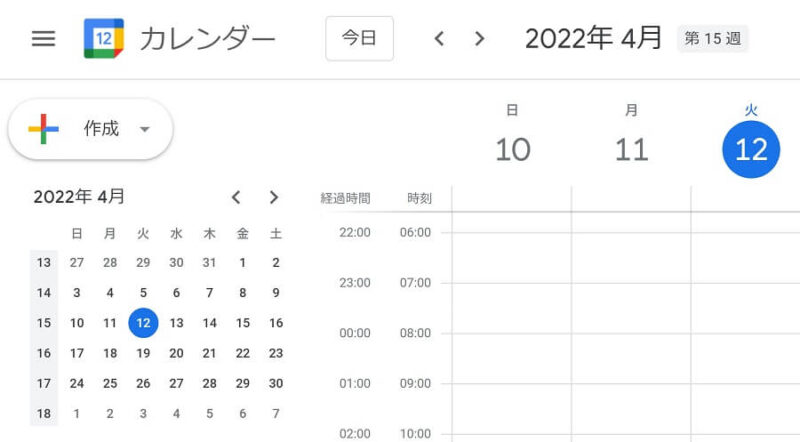
なぜ、この設定をおススメするのか?ポイントのみ解説します。
言語と地域
仕事の時に使う用語に統一します。
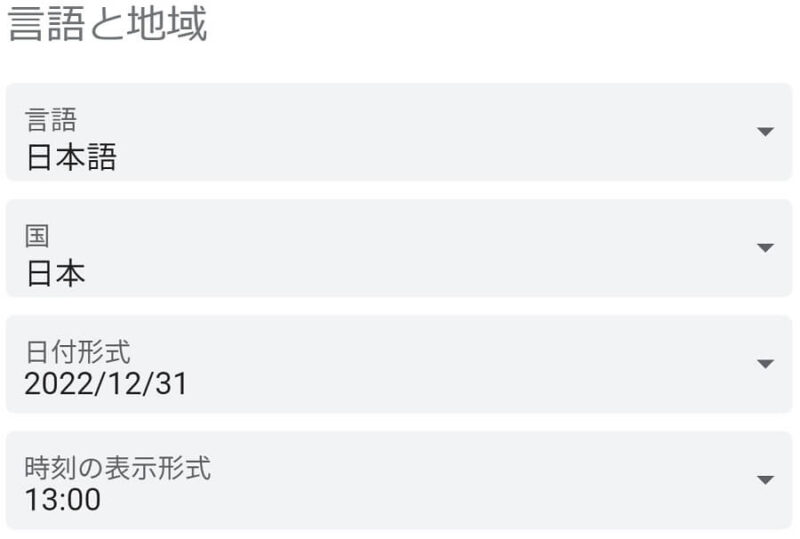
タイムゾーン
タイムゾーンは2つあり、以下の設定をします。
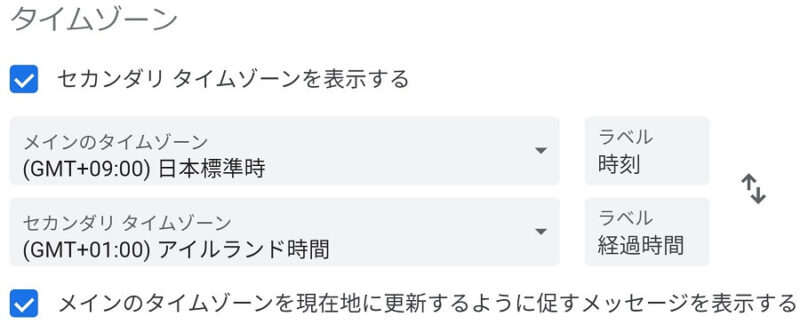
仕事の拠点が海外の場合などに使うために用意されている「タイムゾーン」は、セカンダリのラベルに「経過時間」と入力し、1日の仕事開始からの経過時間を把握できるようにしています。

「(GMT+01:00)アイルランド時間」にしている理由は、私が仕事開始を08:00にしている為で、GMT+01:00になっている国なら、何でも構いません。
06:00に仕事開始とするなら(GMT+03:00)で、10:00なら(GMT-01:00)になります。
日本標準時は(GMT+09:00)ですから、あなたの開始したい時間から逆算しましょう。
開始時間前の表示は消せない?
以前のGoogleカレンダーには、Google Labsというβ設定があり、0時から6時までの表示が折りたためる「朝と夜を非表示」設定がありました。結構便利でしたが、廃止されたので今は使えません。
予定の設定
「デフォルトの長さ」は、最小値の15分にし「会議の迅速化」は、チェックしません。

自分主催の会議は、14:55~や15:05~など5分単位で設定しており、次の予定が開始されるので、会議を延長しませんし、
第3者主催の会議でも「途中で抜ける」し、場合によりますが「次から出ない」ので不要です。
ビューの設定
週番号を表示し、日曜日を週の始まりにし、カスタムビューを2週で設定します。
「週番号を表示」にすると、残週を意識でき「週の始まりを日曜日」にすると、初動が早くなり「カズタムビューを2週」にすると、翌週予定を意識できます。
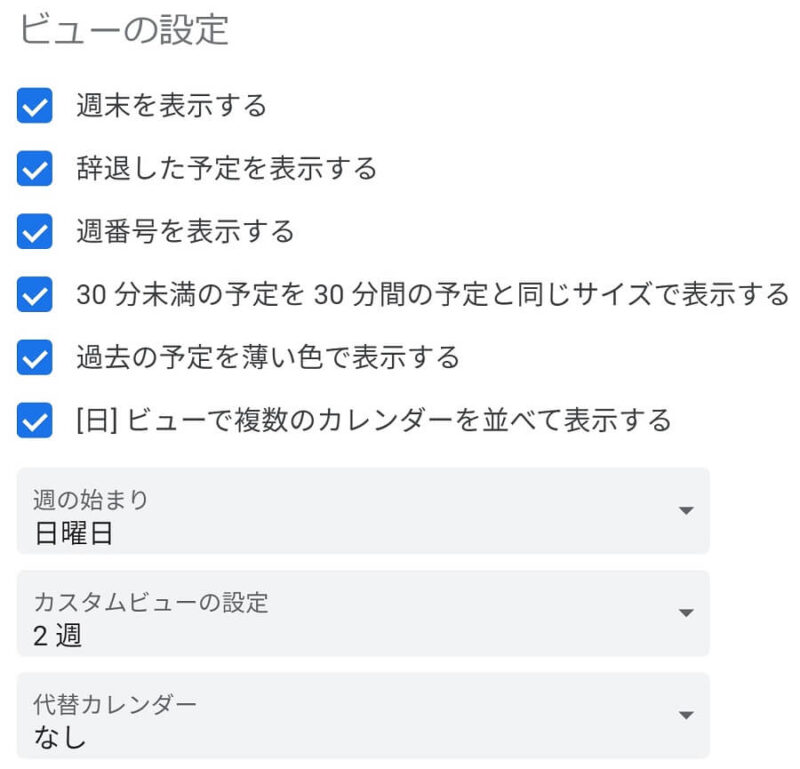
まとめ
今回は【仕事で使う】Googleカレンダーの便利な使い方(管理方針)とオススメ設定方法を解説しました。
便利な使い方になる管理方針は、
- 統合用、仕事用、個人用と3つのアカウントで管理
- 外部予定だけ管理し、個別タスクは入力しない
- 入力=PC、閲覧=タブレットが原則
で、
オススメ設定方法は、
- 言語と地域
- タイムゾーン
- 予定の設定
- ビューの設定
です。
「こんな感じで使うと良さそうだ。」とイメージを持ちつつ、使うツールの設定項目を見て「使い方」を詰めていくと、あなたに合った方法が見つかります。
ツールは使ってナンボですから、入力したことで満足しないようにしましょう。
最後まで読んで頂きありがとうございました。
以前「時間管理が上手くできない」という方のGoogleカレンダーを見る機会がありましたが、1つのアカウントに10カ所の外部予定を入れた上、個別タスクも入れており、もう何がなんだがわからない状態でした。「どうしたらよくなるのか!」と時間管理のセミナーも予定に増やしたそうです…。