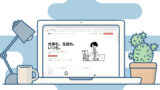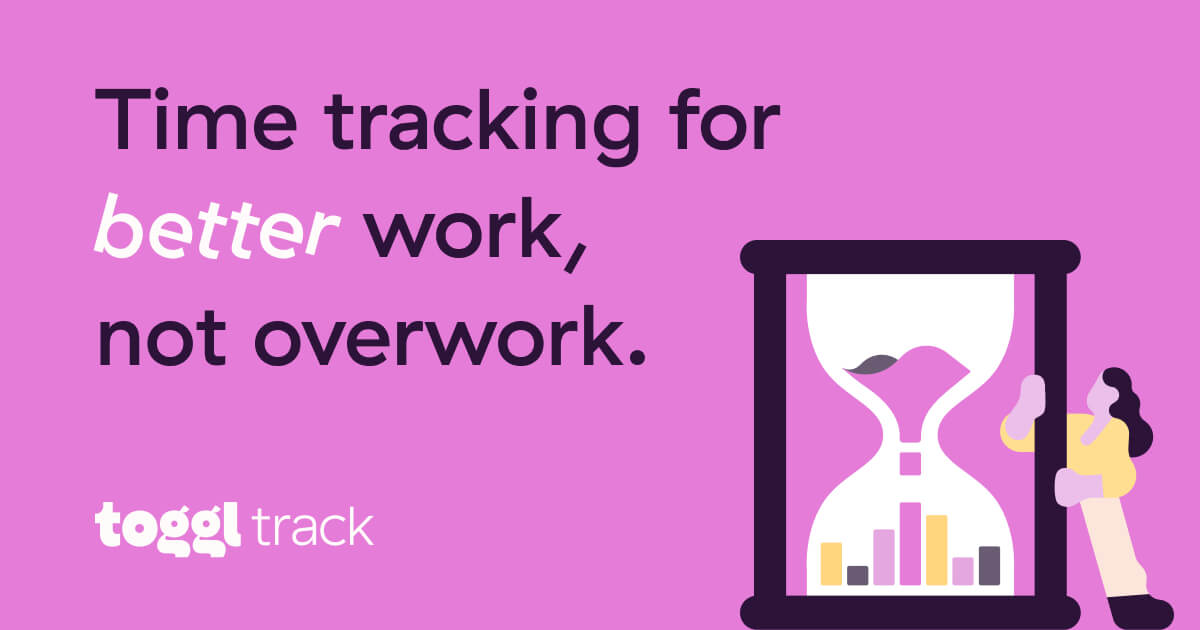※この記事は、タスク管理方法を模索している人向けです。
毎日のタスク消化が早くなったコバヤシ(@BizHack1)です。
ノートアプリNotionで「週間タスク表」を作って運用しています。
タスク毎に「予定と実績」時間を入れる事で残り時間を意識でき処理が早くなりました。
今回は、Notionで週間タスク表を作る。データベースを使い予定と実績、残り時間を意識を紹介します。
週間タスク表(試作版)の問題点
Notionは、Wikiやドキュメント、データベース機能、共有機能、多彩なビュー表示、豊富なテンプレート等、高機能なノートアプリです。
公式サイト:Notion
毎日のタスク管理時間を削減したかった私は、Notionを見つけてすぐにデータベース機能を使って試作版を作ります。
関連記事:Notionの魅力はデータベース。タスク時間の予績を作り2週間運用した結果
2週間テストすると、以下の問題が出てきました。
① ビュー切替が面倒で結局見ない
② タスクを挿入するのが大変
③ 集計時間の入力に時間がかかる
これらを、ビューの削減・整理と、予実テンプレートの整理する事で解決します。
なお、各タスクの時間計測は、使い慣れているToggl Trackという別のアプリで計測しています。
新しい週間タスク表の全体像
以下の構成が新しい週間タスク表の全体像です。
①年間タスク一覧表(月ごとに週次タスクを掲載)
├②週次タスク表(曜日毎に週のタスクを記載)
│└③予実-task(タスクを曜日毎に予定と実績の時間を設定・計測)
├※以下繰り返し
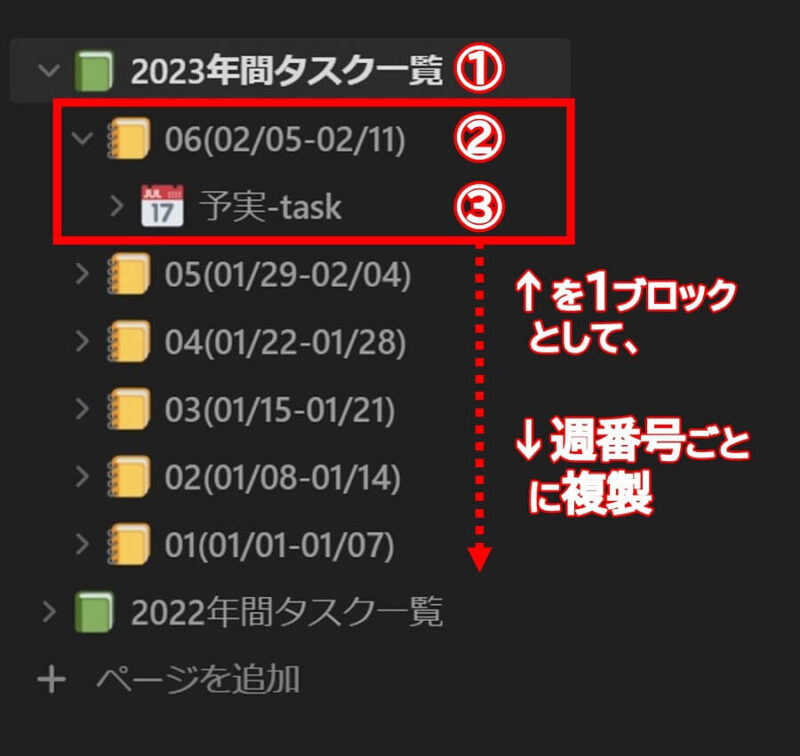
各ページ構成を見ていきます。
①年間タスク一覧表
「年間タスク一覧表」は、月ごとに週次タスクを掲載した索引用(インデックス)ページで、目的は年間50以上のファイル(=週)に簡単アクセスする為です。
使用頻度は月1回で「予実-task」を正しい月に移動するためと、確認する必要がある時に都度確認する程度です。
構成は、1~12月に分けたブロックにその月の「週次タスク表」ページを配置しています。
クリックするとその「週次タスク表」に移動します。
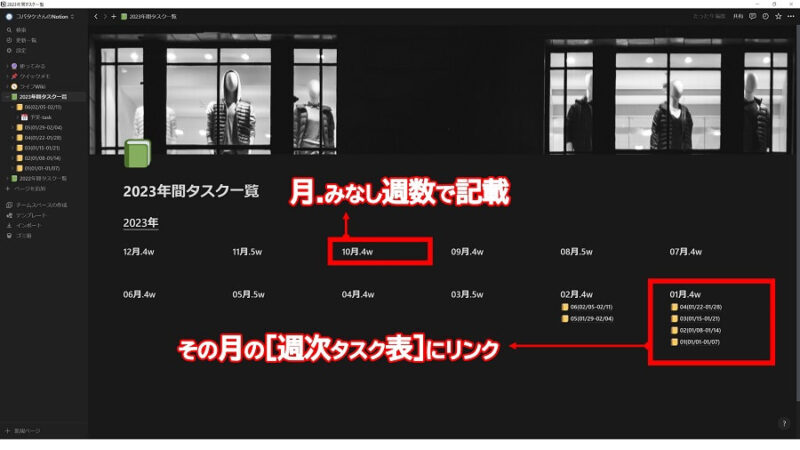
週番号については、以下の記事を参照してください。
関連記事:仕事用の年間カレンダーを掲載【日曜始まり|週番号あり|3年分】
関連記事:仕事の予定は今年の何週目で把握。エクセルの関数【週番号】のやり方
②週次タスク表
「週次タスク表」は、曜日毎に週のタスクを記載したページで、目的はその週のタスクに集中する為です。
使用頻度は週1と毎日で、週1は次週の予定を作る時、毎日は、仕事開始前に前日取りこぼしたタスク消化などの補正をかけた当日タスクの確認です。
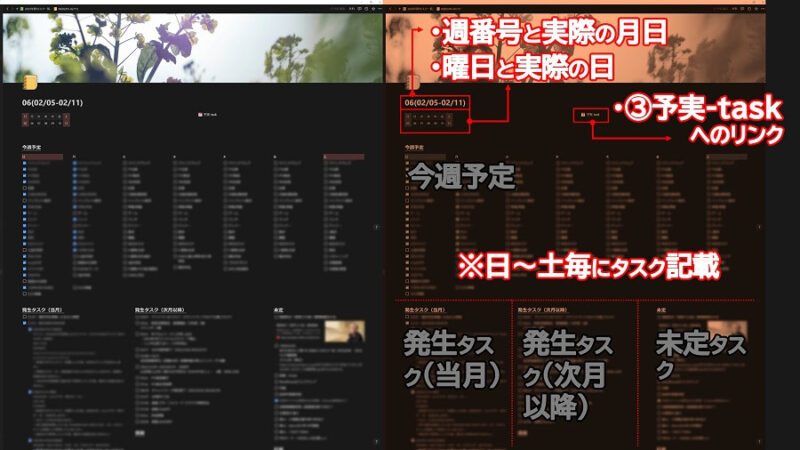
[今週予定]がメインで、レイアウトを日~土曜日の7日間を1画面で把握出来るようにしています。notionは繰り返し処理が弱いので、ルーチンワークも全部書いています。
取り掛かる時間優先が高い順は[今週予定]→[発生タスク(当月)]→[発生タスク(次月以降)]→[未定]&[計画]で、タスク分解前の時間優先の低いものには「調査,パソコン」など大まかに入れておきます。
各タスクに割り振りができるよう、タスク分解できた時点で優先順位を上げていきます。
3ヶ月たっても、残っているものは自分にとって優先が低いと割り切って削除します。
③予実-task
「予実-task」は、各タスクにかかった時間を計測するページで目的は予定と実績の差異を知るためです。
使用頻度は週1と毎日で、週1は次週の予定を作る時、毎日は、仕事開始前に前日のタスク時間を入力します。
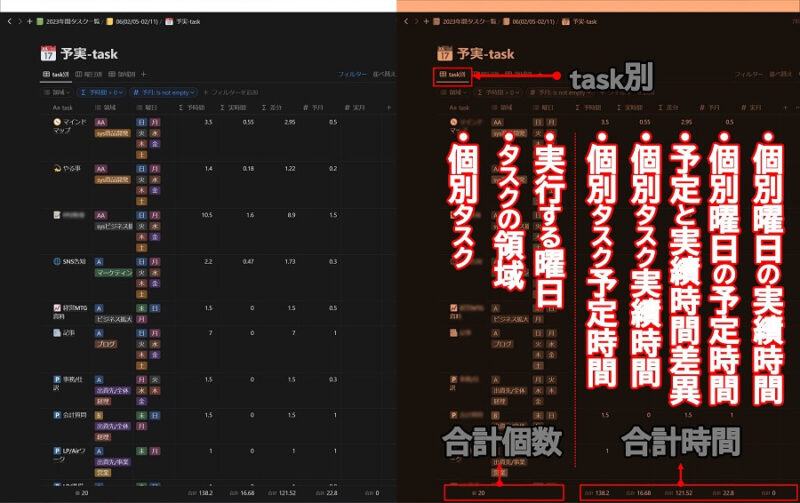
3つのビュー
「予実-task」には、タスクの予定と実績を別視点で閲覧出来るよう、3つのビューを作成します。
使用頻度は毎日と週1回で、毎日は[task別][曜日別]、週1回は[領域別]です。
用途別閲覧を目的とし、以下のように制御します。
| 項目 | レイアウト | 内容 |
|---|---|---|
| ①[task別] | テーブル | ・タスク別で表示するビュー |
| ②[曜日別] | ボード | ・曜日別で表示するビュー |
| ③[領域別] | テーブル | ・領域別で表示するビュー |
基本となるデータは①[task別]ビューで、残り②[曜日別]と③[領域別]は必要情報のみが閲覧出来るようにしています。
①[task別]ビュー
[項目]は8個でタスクの予定と実績時間を管理し、以下のように制御します。
| 項目 | プロパティ | 内容 |
|---|---|---|
| ①[タスク名] | テキスト | ・タスク名称 |
| ②[領域] | マルチセレクト | ・活動軸名称 (各タスクの上位カテゴリ) ・タスクランク |
| ③[曜日] | マルチセレクト | ・曜日 |
| ④[予時間] | 関数 | ・その週の予定時間合計 |
| ⑤[実時間] | 関数 | ・その週の実績時間合計 |
| ⑥[差分] | 関数 | ・予時間から実時間を減算 |
| ⑦[予曜日] | 数値 | ・タスクの予定時間 |
| ⑧[実曜日] | 数値 | ・タスクの実績時間 |
![予実-taskの[task別]ビュー画像](https://bizhack.net/wp-content/uploads/2023/03/img_week-task-list-notion-05-800x450.jpg)
![予実-taskの[task別]ビュー、関数値画像](https://bizhack.net/wp-content/uploads/2023/03/img_week-task-list-notion-06-800x187.jpg)
[集計]は2個で必要な縦列(Y軸)の合計値を示します。
| 項目 | プロパティ | 内容 |
|---|---|---|
| ①値 | なし | ・①[タスク名]合計 |
| ②合計 | なし | ・④[予時間]合計 ・⑤[実時間]合計 ・⑥[差分]合計 ・⑦[予曜日]合計 ・⑧[実曜日]合計 |
![予実-taskの[task別]ビュー、集計画像](https://bizhack.net/wp-content/uploads/2023/03/img_week-task-list-notion-07-01-800x141.jpg)
②[曜日別]ビュー
①[task別]で設定したタスクを曜日毎に表示します。
| レイアウト | グループ化 | 内容 |
|---|---|---|
| ボード | 曜日 | ・① [task別]で設定した[曜日]のタスクを表示する |
![予実-taskの[曜日別]ビュー画像](https://bizhack.net/wp-content/uploads/2023/03/img_week-task-list-notion-09-800x491.jpg)
ビジュアル表示されるので視認性が高くなり、前日の残タスクや、急なタスクも簡単に追加出来ます。
![予実-taskの[曜日別]ビュー拡大画像](https://bizhack.net/wp-content/uploads/2023/03/img_week-task-list-notion-10-800x423.jpg)
③[領域別]ビュー
①[task別]で設定したタスクを領域別に表示します。
| レイアウト | グループ | プロパティ(テーブル表示) |
|---|---|---|
| テーブル | 領域 | ・領域・予時間・実時間・差分 |
![予実-taskの[領域別]ビュー画像](https://bizhack.net/wp-content/uploads/2023/03/img_week-task-list-notion-11-800x450.jpg)
領域に紐づいたタスク合計予定・実績時間とその差分、個別タスクの同合計時間が表示されます。
![予実-taskの[領域別]ビュー拡大画像](https://bizhack.net/wp-content/uploads/2023/03/img_week-task-list-notion-12-800x366.jpg)
運用手順(週初めの設定)
それでは、実際の運用手順を説明していきます。
その週のタスクと予定時間を週初めに設定し、実績を毎日入力する使い方になります。
使うページは「予実-task」と「週次タスク表」で、毎日の設定・使い方は後述します。
週初めの設定(初回)
以下は、初回に「週初めの設定」をする手順です。
① [予曜日]の日~土を表示
② 各[タスク名][予曜日]に[予時間]を入力
③ 各「タスク名」にかける合計時間が適切かを確認
④ 各[予曜日]の1日の稼働時間が適切かを確認
⑤ ③~④が達成可能な時間になるように調整
⑥ 各[タスク名][曜日]に実行曜日を設定
⑦ 「週次タスク表」にタスクを記載
① [予曜日]の日~土を表示
まずは[予曜日]のプロパティを開き①②をアクティブにして表示します。
![予実-taskの[予曜日]プロパティ画像](https://bizhack.net/wp-content/uploads/2023/03/img_week-task-list-notion-13-800x1076.jpg)
② 各[タスク名][予曜日]に[予時間]を入力
[予曜日]を表示すると日~土が表示されるので、各[タスク名]の[予時間]にタスクにかかる予定時間を入力します。
![予実-taskの[予曜日][予時間]画像](https://bizhack.net/wp-content/uploads/2023/03/img_week-task-list-notion-14-800x583.jpg)
③ 各「タスク名」にかける合計時間が適切かを確認
各[タスク名]の[予時間]を見て、その週にかける[タスク名]の合計時間が適切かを確認します。
![予実-taskの[タスク名]の合計時間画像](https://bizhack.net/wp-content/uploads/2023/03/img_week-task-list-notion-14-01-800x289.jpg)
④ 各[予曜日]の1日の稼働時間が適切かを確認
各[予曜日]の縦軸の合計を見て、1日の稼働時間が適切かを確認します。
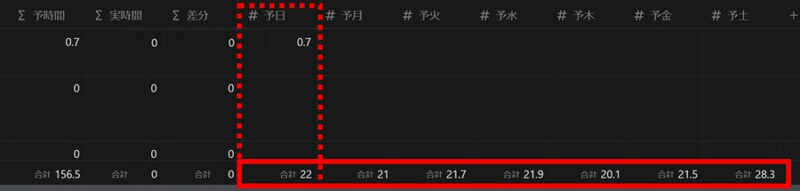
⑤ ③~④が達成可能な時間になるように調整
③~④が達成可能な時間になるように調整します。
ポイントは「達成可能な時間」にする事です。
例えば、先の画像では、[#予土]の合計時間が28.3時間と1日以上ですから、あきらかにオーバーしています。
「他のタスクを減らす」「別の週にタスクを移動する」等で時間を確保しましょう。
【参考】1日、1週間の適正時間は?
どこまで管理するかによりますが。私の場合は、睡眠や散歩、映画やゲームなど仕事以外もタスク管理しているので、1日20~21時間、1週間140~147時間が平均値です。1日3~4時間はバッファとしてみていて計測していません。繁忙期でも154時間(105%)を限界値としています。
⑥ 各[タスク名][曜日]に実行曜日を設定
⑤で調整後[曜日]に実行する曜日を設定します。
![予実-taskの[曜日]設定画像](https://bizhack.net/wp-content/uploads/2023/03/img_week-task-list-notion-16-800x276.jpg)
ここで選択したタスクは[曜日別]ビューに表示されます。
これで「予実-task」の設定が完了しました。
続いて「週次タスク表」について説明します。
⑦ 「週次タスク表」にタスクを記載
「週次タスク表」に以下を記載し、視認性を高めます。
① 週番号と開始-終了月日を記載
② 曜日に日付を記載
③ 曜日毎に[タスク名]を記載
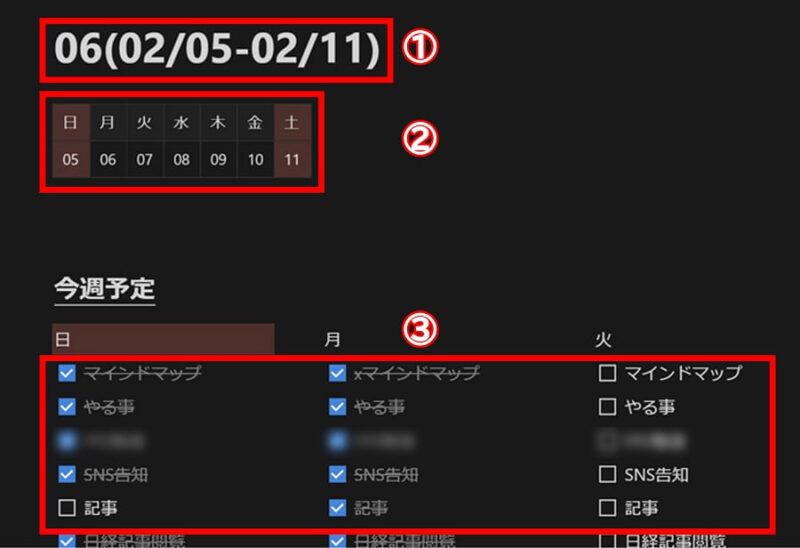
【参考】Notionアプリをタブレットで確認すると楽
タブレット等にNotionアプリをインストールしておき[曜日ビュー]を表示しておくと、切り替えする必要がなく記載出来ます。
これで「週次タスク表」の設定が完了しました。
週初めの設定(2回目以降)
週初めの設定(2回目以降)は「週次タスク表」を複製し、実時間をクリアして使います。
以下が手順になります。
① 「週次タスク表」を複製
②[実曜日]の日~土を表示
③ 各[タスク名][実曜日]の時間をクリア
④ 各「タスク名」[実時間]と[差分]が0になっている事を確認
⑤ 各[実曜日]を非表示
⑥ 週初めの設定(初回)を実行
![予実-taskの[実曜日]をクリア画像](https://bizhack.net/wp-content/uploads/2023/03/img_week-task-list-notion-18-800x450.jpg)
運用手順(毎日の設定・使い方)
次に一番良く使う「毎日の設定・使い方」の手順を説明します。
毎日の設定
毎日使用するには、以下のように必要なものだけを表示します。
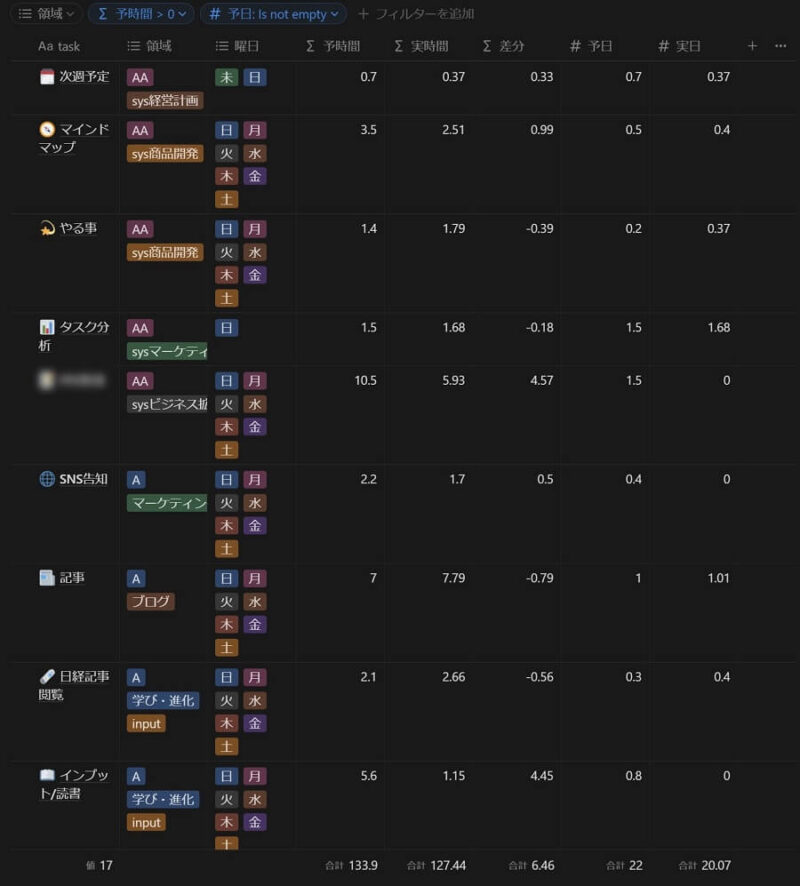
これを実現するには「フィルター」を2つ使います。
1つ目は「予定時間が0以上のタスクを表示」です。
手順は以下になります。
①② 「フィルターを追加」押し[予時間]を選択
③④ [∨]を押し[>]を選択
⑤ [0]を入力
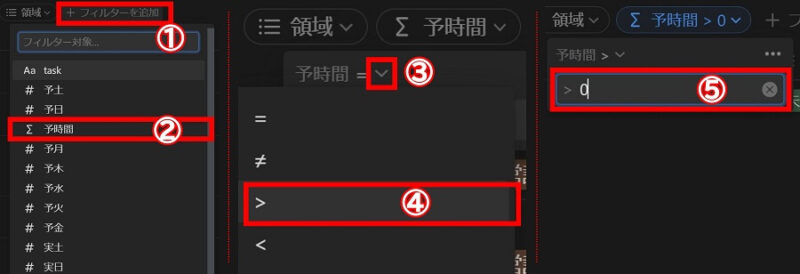
2つ目は「予定曜日が未入力でないタスクを表示」です。
手順は以下になります。
①② 「フィルターを追加」押し[予曜日]を選択
③④ [∨]を押し[is not empty]を選択
※is not emptyは[未入力ではない]と言う意味
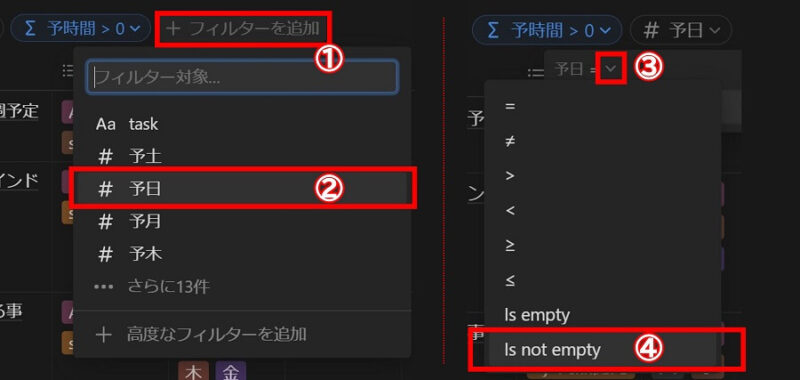
これで、毎日の設定は完了です。
毎日の使い方
全ての設定が終わったので、実際に毎日の使い方を見ていきます。
タスクの時間をストップウォッチ機能があるアプリで計測し、翌日仕事開始前に「予実-task」の該当タスクの[実時間]に記載します。※時間は小数点第2位まで記載すると、ブレ幅が少なくなります。
関連記事:苦手な時間管理は、音声認識のタイマーや時計アプリを使うとカンタン
横軸では、そのタスクの週を通しての予実差が分かり、
縦軸では、1日の予実が分かります。
これが意識出来ると「このタスクは、思ったより時間がかかりそう」や「思ったより早く終わりそう」とタスクに対して時間が読めるようになります。
【参考】タスク毎の計測が面倒な場合は?
冒頭にあげたToggl Trackのように記録が残るアプリなら、翌日の仕事開始前に転記する方が効率が良いです。
これで、毎日の使い方は完了です。
まとめ
今回は、Notionのデータベース機能を使った週間タスク表の作り方と運用手順を説明しました。
構成は
「年間タスク一覧表」→「週次タスク表」→「予実-task」の3つで、
「予実-task」には3つのビューです。
1つのタスクに集中出来ますし、週の達成可能な時間で予定と実績時間を計測出来るので、消化率が変わります。
タスク管理方法を模索しているあなたの参考にしてください。
最後まで読んで頂きありがとうございました。
Notionは便利ですが、今のところ月間や年間集計までは管理しようとは考えていません。Toggl Trackのような時間計測のサービスやアプリの方が早くて簡単だからです。「どこまで、何にやらせるか」は大事です。