※この記事は、OneDriveを完全削除したい人向けです。
OneDrive以外のストレージサービスを使っているコバヤシ(@BizHack1)です。
Windows10標準機能のストレージサービス「OneDrive(ワンドライブ)」は、ファイル共有ができるので初めてストレージサービスを使う人には便利です。
けれど、すでに別のサービスを使っているならOneDriveは使いません。
今回は、いらないOneDriveを完全削除する方法【Windows10】を紹介します。
OneDriveを削除してPCを軽くする
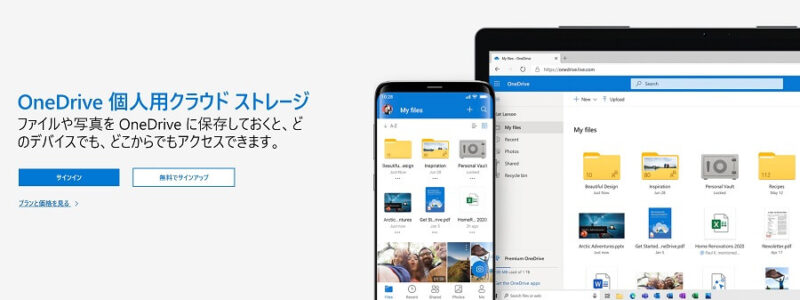
Windows10では、ストレージサービスのOneDriveが標準機能で入っていますが、既にGoogleドライブやDropBox、iCludなどを使っているなら不要です。
常駐し、同期などでサーバーアクセスするOneDriveは、PCに負荷をかけますので、使っていないのなら「削除」を検討しましょう。
OneDriveを完全削除する方法
それでは、手順を説明します。
①管理者アカウントでログイン
②OneDriveをアンインスール
③OneDrive関連フォルダを削除
④OneDriveのレジストリを削除
⑤OneDriveの環境変数を削除
以上で完全削除になります。
本サイトをご覧になる方は①②は説明不要かと思いますので割愛し、③~⑤の詳細手順を解説します。
OneDrive関連フォルダを削除する
アンインストールしてもフォルダが残るので、以下のフォルダを削除します。
C:\Users\Administrator\OneDrive
C:\Users\Administrator\AppData\Local\Microsoft\OneDrive
C:\ProgramData\Microsoft OneDrive
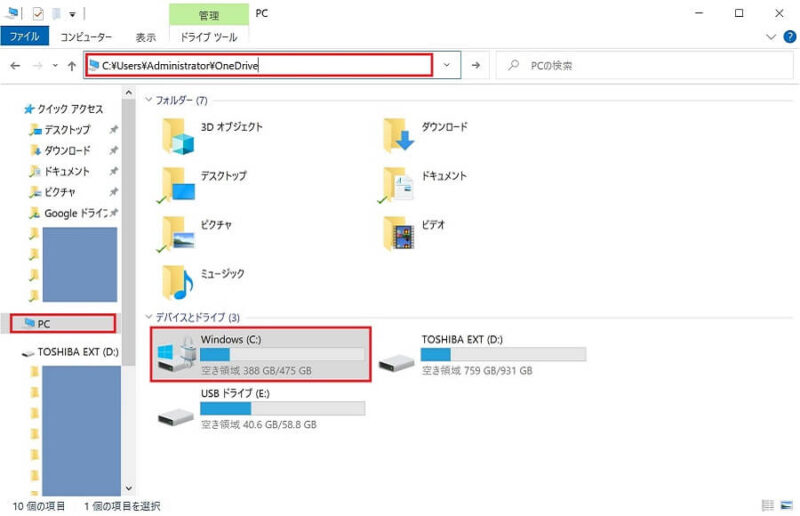
以上でOneDrive関連のフォルダを削除できました。
OneDriveのレジストリを削除
アンインストールしてもレジストリが残るので、レジストリエデイターからOneDriveのレジストリを削除します。
レジストリとは
Microsoft Windows OSのための設定や拡張情報を格納するデーターベースです。 ハードウェアの情報や、OSの情報、各種アプリケーションの情報が含まれています。 これはWindows3.1のINIファイルに代わる仕組みで、Windows95から導入されています。
①レジストリエディターを起動
以下の方法でレジストリエディターを起動します。
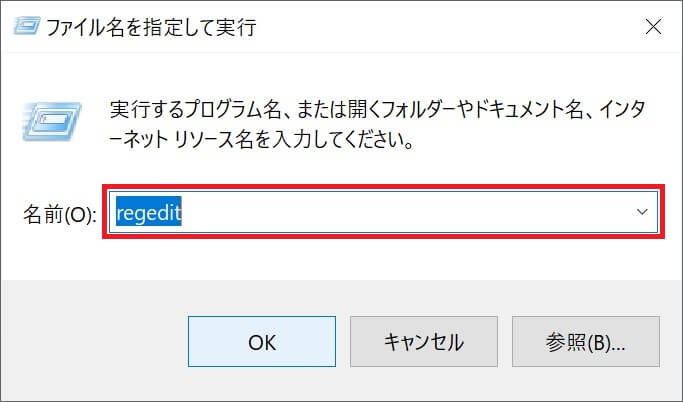
ショートカットからのアクセス方法
・[Windowsキー]+[R]を同時に押し[regedit]を入力
デスクトップ下部のタスクバーからのアクセス方法
・[Windows]アイコンを右クリック[ファイル名を指定して実行]を選択し[regedit]を入力
・[検索]アイコンをクリックし[ここに入力して検索]に[regedit]を入力し[レジストリエディター]を選択
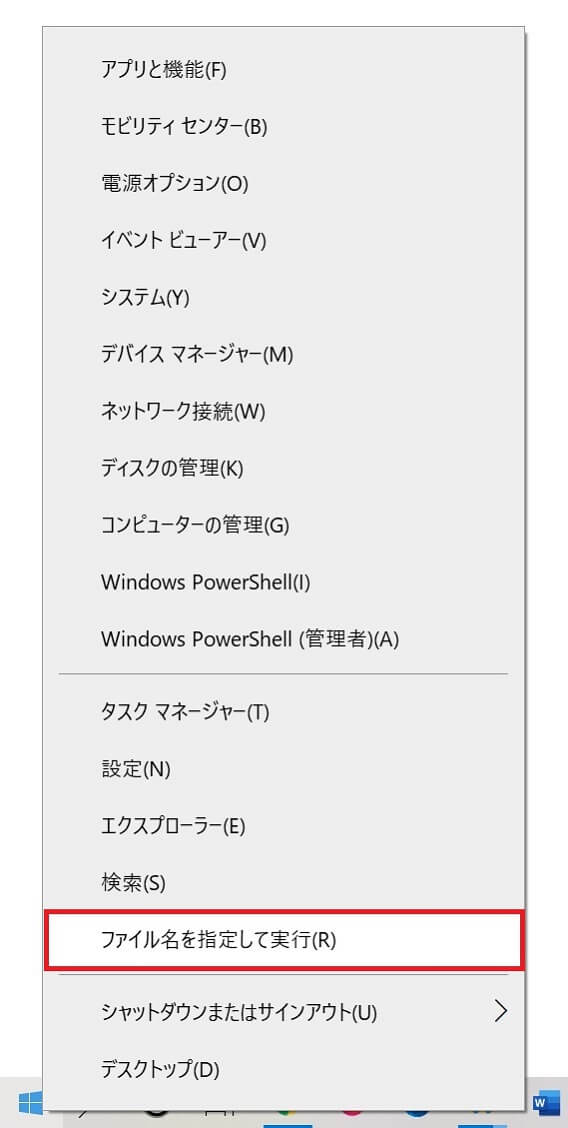
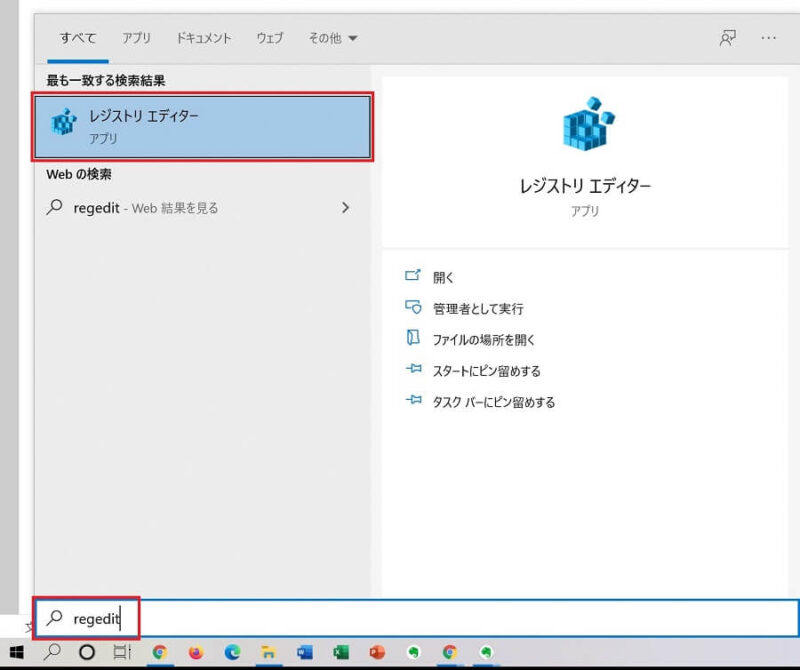
②レジストリキーの削除
以下の方法でレジストリキーを削除します。
OneDriveの対象レジストリキー
{018D5C66-4533-4307-9B53-224DE2ED1FE6}
①レジストリキーのメニューから[編集]>[検索]を選択
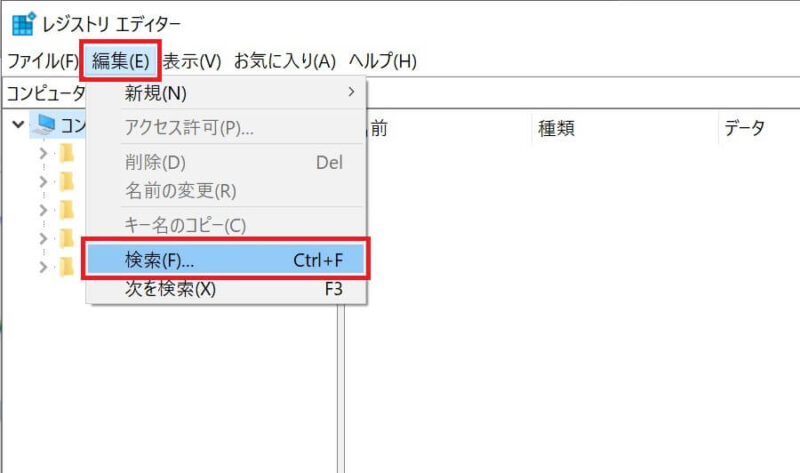
②検索ボックスに{018D5C66-4533-4307-9B53-224DE2ED1FE6}を入力
③検索対象を[キー]にチェック
④[完全に一致するものだけを検索]にチェック
⑤[次を検索]をクリック

③検索対象を[キー]にチェック
④[完全に一致するものだけを検索]にチェック
⑤[次を検索]をクリック
以上でOneDriveのレジストリを削除できました。
OneDriveの環境変数を削除
アンインストールしても環境変数が残るので、以下の方法でOneDriveの環境変数を削除します。
環境変数とは(出典:Wikipedia)
オペレーティングシステム (OS) が提供するデータ共有機能の一つ。OS上で動作するタスク(プロセス)がデータを共有するための仕組みである。特にタスクに対して外部からデータを与え、タスクの挙動・設定を変更するために用いる。
①[Windows]アイコンをクリックし[コントロールパネル]を開く
※デスクトップ下部のタスクバーからのアクセス方法も可
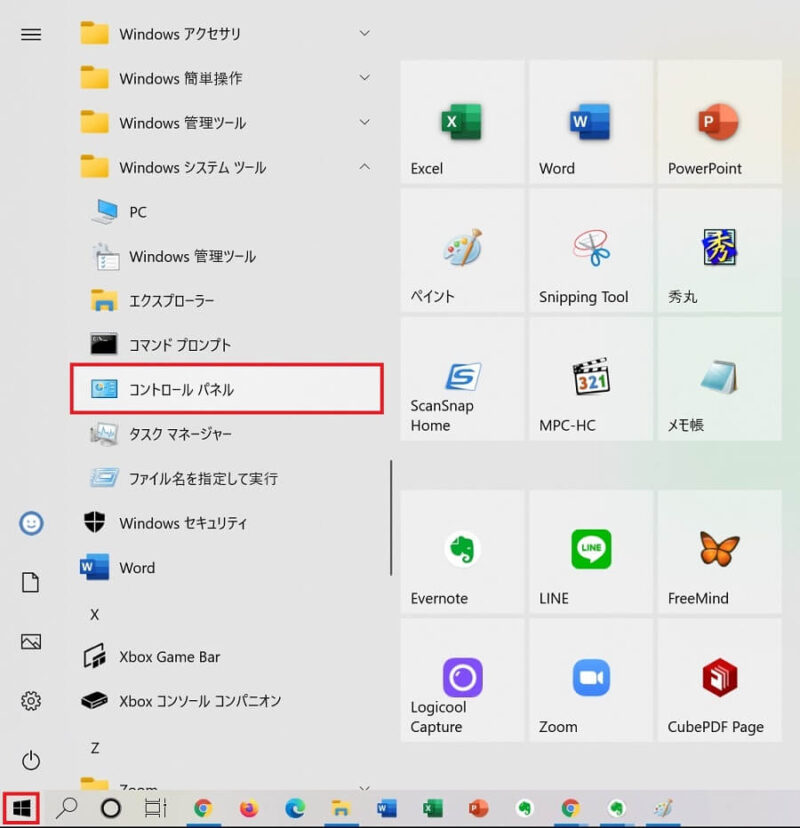
デスクトップ下部のタスクバーからのアクセス方法
・[検索]アイコンをクリックし[ここに入力して検索]に[コントロールパネル]を入力し[コントロールパネル]を選択
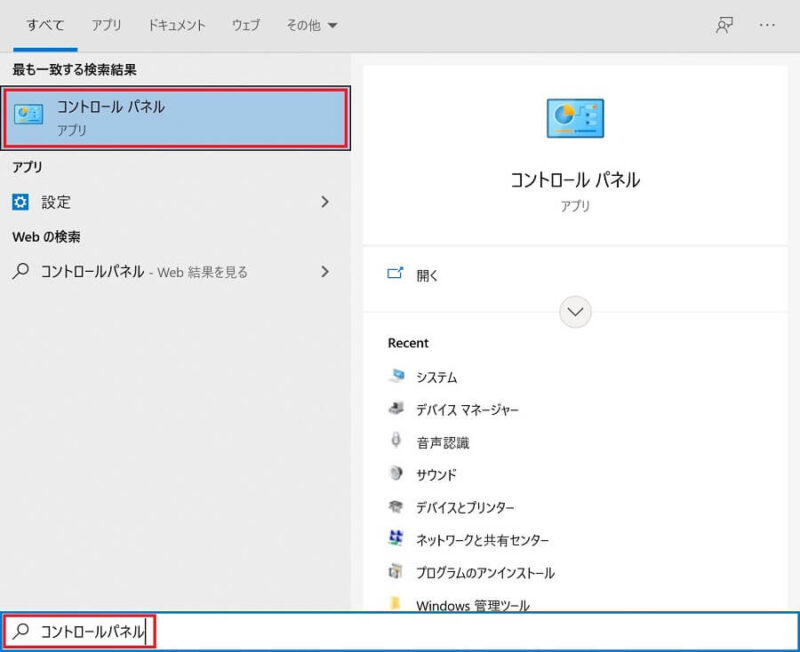
・[検索]アイコンをクリックし[ここに入力して検索]に[コントロールパネル]を入力し[コントロールパネル]を選択
②[システムとセキュリティ]をクリック
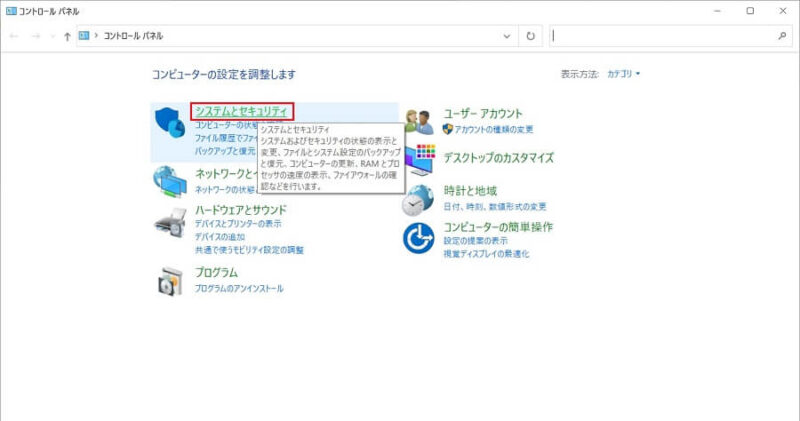
③[システム]をクリック

④[システムの詳細設定]をクリック

⑤[システムのプロパティ]「詳細設定」にある[環境変数]をクリック
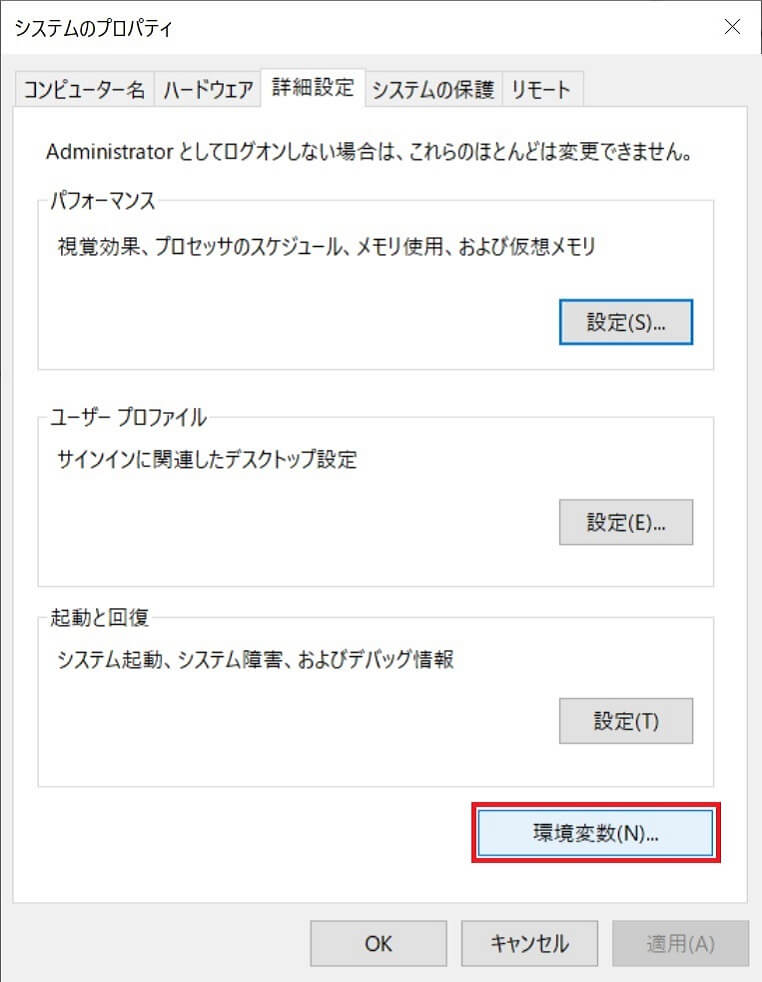
⑥ユーザー環境変数の[OneDrive]項目を選択
⑦[削除]をクリック
⑧[OK]をクリック
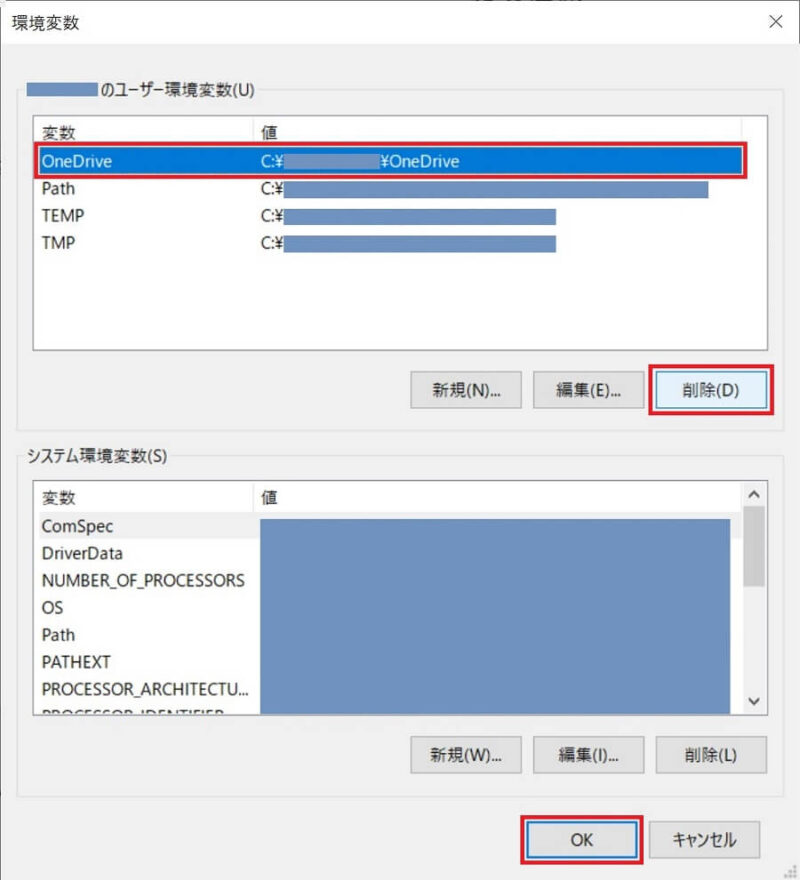
⑦[削除]をクリック
⑧[OK]をクリック
以上でOneDriveの環境変数を削除できました。
まとめ
今回は、いらないOneDriveを完全削除する方法【Windows10】を解説しました。
ストレージサービスはバックアップや他のデータを同期してくれますから、新しいPCにかえても以前の環境に近い状態で使えるようになりました。
以前のようにセットアップに時間がかかる事もずいぶん減り、とても便利です。
OneDriveもWindows10標準ですから、初めて使う方やOneDriveをメインの利用に考えているなら、インストールの手間もなく良いと思います。
けれど、既に別のストレージサービスを使い倒している方には「いらないもの」です。
PCに負荷をかけないよう「削除」を検討してみてはいかがでしょうか?
最後まで読んで頂きありがとうございました。
新しいPCにした時、Windows10を起動するたびにOneDriveを接続するので、すぐに今回の方法で完全削除しました。他のクラウドストレージや、外付けストレージのみならず、マイクやカメラなど繋ぎまくっている私の環境では、不要なものは全部削除するようにしています。



