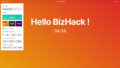※この記事は、GmailでYahoo!メールが受信できなくなった人向けです。
複数のメアドをGmailで管理しているコバヤシ(@BizHack1)です。
先日、Yahoo!メールがGamilで受信できず、調べるとYahoo!メールの件数が多いことが問題でした。
不要なメールを削除すれば良いのですが、とても手間がかかります。
今回は、GmailでPOPのYahoo!メールが受信できない時の対象方法【Gmailify】を紹介します。
Gmailの機能【Gmailify】でYahoo!メールを削除する
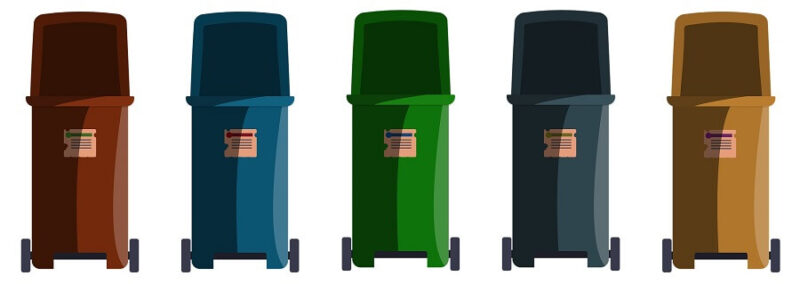
GmailでPOPのYahoo!メールを使っていると、以下のようなエラーが出ました。
Connection timed out: There may be a problem with the settings you added. Please contact your other email provider to verify the correct server name and port.
直訳:接続がタイムアウトしました:追加した設定に問題がある可能性があります。 正しいサーバー名とポートを確認するには、他の電子メールプロバイダーに連絡してください。
今回の場合は「件数の多さ」が原因でしたので、Gmailで他のメールアカウントを管理できる機能【Gmailify】でYahoo!メールを削除します。
ちなみに「件数の多さ」といっても2.5万件(800MB)程度で大した数量・容量でもありませんでしたが、Gmailifyで連携しGmail側で1万件程度まで削除すると、問題なく受信できました。
Gmailifyにした理由

POPやSMTPの設定間違いではない
各メールを管理しているサービス元では、日々セキュリティの強化などで、ポート番号やSSLが必須になるなど、ユーザー側で設定を変更しなければならないことがあります。
こういう場合は事前にアナウンスがありますし、見落としでもサービス元のWebSiteで「POP 設定」などで検索すれば確認できますから、設定をしていれば問題はありません。
Yahoo!メールも以前から使っており、何回か設定変更もしました。
まずは、この設定に問題がないことを確認しています。
POPやSMTPの設定間違いではありません。
送信回数のタイムアウトではない
気楽に使えるフリーメールは、多くのユーザーが使用しています。
ユーザーが多いがゆえ、送受信の回数や容量にも制限があったり、POPやSMTPで設定しているアカウントは、少しタイムラグが出てGmail側で受信するなど、遅延軽減策がとられています。
受信はタイムラグが出ても問題がない要件だけにして、送信はタイムアウトエラーになりやすいので、Yahoo!メール全体で1日に2回程度、1ヶ月に2、3回しかしません。
Yahoo!メールは、受信メインで使うことを基本としており、送信回数のタイムアウトではありません。
Yahoo!メール側は一括削除がない
Yahoo!メール側では一括削除がなく、1件ごとに削除するしかありません。
一気に対象メールを削除するには、Gmailでやる方が圧倒的に早いです。
Gmailifyは、他のフリーメールもGmail側で管理できます。
Gmailで削除すると、Yahoo!メール側も削除されますし、Gmailがもつ強力な迷惑メールフィルターが使えます。
Gmailifyの設定方法
それでは「Gmailify」の設定方法を見ていきましょう。
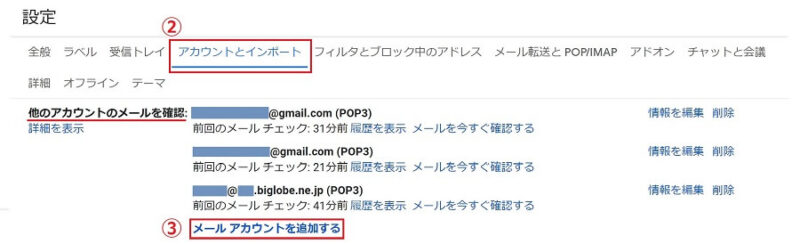
①Gmailの設定画面を開く
②[アカウントとインポート]のタブを選ぶ
③[他のアカウントでメールを確認]の[メールアカウントを追加する]をクリック
[メールアカウントの追加]画面の操作
![[メールアカウントの追加]画面の操作①](https://bizhack.net/wp-content/uploads/2021/04/img_gmailify-02-800x388.jpg)
④[メールアドレス]にメールアドレスを入力
⑤[次へ]ボタンをクリック
![[メールアカウントの追加]画面の操作②](https://bizhack.net/wp-content/uploads/2021/04/img_gmailify-03-800x388.jpg)
⑥[Gmailifyでアカウントをリンクする]のラジオボタンをクリック
⑦[次へ]ボタンをクリック
[別のメールアドレスをGmailアカウントに関連付ける]画面の操作
![[別のメールアドレスをGmailアカウントに関連付ける]画面の操作](https://bizhack.net/wp-content/uploads/2021/04/img_gmailify-04-800x393.jpg)
⑧[パスワード]にパスワードを入力
⑨[次へ]ボタンをクリック
[Gmailとのリンクが完了しました]画面の操作
![[Gmailとのリンクが完了しました]画面の操作](https://bizhack.net/wp-content/uploads/2021/04/img_gmailify-05-800x393.jpg)
⑩[閉じる]ボタンをクリック
以上で、Gmailifyの設定は完了です。
注意:Gmailifyの制限
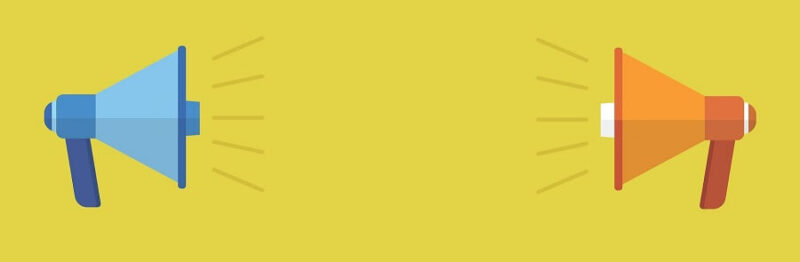
Gmailifyで追加できるメールアドレスは、1つのGoogleアカウントに対して1つだけです。
複数のアドレスを追加する時は、従来通りPOP3方式になります。
情報収集用などでフリーメールを複数使う場合などは、別のGoogleアカウントに関連付けるなど注意が必要です。
まとめ
今回は、GmailでPOPのYahoo!メールが受信できない時の対象方法を紹介しました。
Yahoo!メール以外のフリーメールでも、Gmail側で管理ができるととても便利です。
Gmailifyの設定をしておくだけですから、検討してみて下さい。
最後まで読んで頂きありがとうございました。
チャットに比べるとスピードの面で劣るメールは、使用頻度が低くなったかも知れません。けれど、仕事やクーポン登録などでも、まだまだメールを使います。新しいサービスの情報を収集する時は、複数のフリーメールを使うのはアリですね。