※この記事は、Gmailを使っている人向けです。
メール管理はGmailなコバヤシ(@BizHack1)です。
「Gmail」を使っていると、受信したメールに返信する時に「下書き」を削除したつもりが「破棄」されてしまい「元のメール」まで削除されてしまい困る事があります。
今回は、Gmailで返信下書きを破棄したときの元メール復元方法を解説します。
下書きは「削除」と「破棄」の2つがある
Gmailの下書きは「ゴミ箱」アイコンにマウスをあわせると「削除」と「破棄」の2つがあることがわかります。
[下書き]に入っているスレッドは「削除」で、
![PCのGmailで[下書き]に入っているスレッドを示す画像](https://bizhack.net/wp-content/uploads/2021/11/img_gmail-restore-01-800x274.jpg)
ポップアップウィンドウの「下書き」は「下書きを破棄」です。
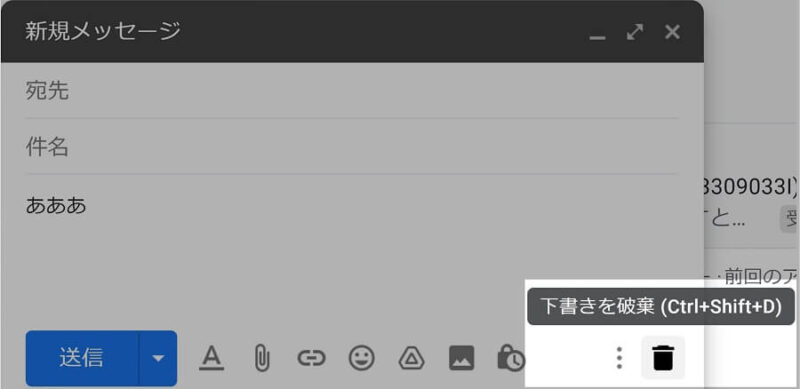
同じゴミ箱アイコンですが、機能が違います。
下書きは基本的に復元できない
下書きは基本的に復元できません。
1通目を送信する時には、本文内容をtxtに起こしておけば(手間はかかりますが)何度でも作成できるので、削除でも破棄でも困りません。
けれど、相手から受信したメールに返信をする時は、今作成している「下書き」だけ削除したつもりでも、その「下書き」のゴミ箱をクリックすると、元メールも一緒に「破棄」されます。
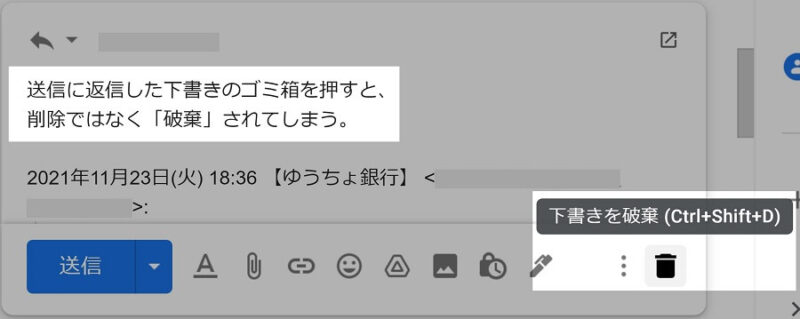
元メールがなくなると、先のやりとりもなくなってしまいますので、気を付けましょう。
Gmailで返信下書きを破棄したときの元メール復元方法
先にお伝えした通り、基本的には復元できませんが、いくつかの場合は復元可能です。
ポップアップが表示されている場合
「削除」や「破棄」をした直後なら、以下のポップアップが表示されている数秒間に復元できます。
「削除」すぐに表示されるポップアップの[取消]を押すと復元できます。

「破棄」すぐに表示されるポップアップの[元に戻す]を押すと復元できます。

「削除」後、スレッドがゴミ箱に移動している場合
「削除」後スレッドがゴミ箱に移動しているなら、ポップアップ表示が消えていても「ゴミ箱から受信トレーなど任意の場所に移動すること」で復元できます。
「破棄」後、ポップアップ表示が消えている場合
「破棄」後、ポップアップ表示が消えている場合、以下の条件なら復元できるかも知れません。
それは「Gmailが同期される前に、別デバイスから操作する」という方法です。
例えば、PCで「破棄」してしまい、ポップアップも消えてしまったなら、Gmailが同期されないうちに、PCのネットワークを無効化するなどで「ネットワークを切断」し、スマホなどで同じGmailアカウントでログインして前の状態を操作する。というものです。
厳密には「復元」ではなく「同期前の状態」を作り出している訳です。
まとめ
今回は、Gmailで返信下書きを破棄したときの元メール復元方法を解説しました。
「削除」「破棄」のアクション直後なら、ポップアップ表示中の[取消]や[元に戻す]を使い、
「削除」後、スレッドがゴミ箱に移動している場合は、ゴミ箱から復元しましょう。
「破棄」してしまい、ポップアップ表示も消えているなら「Gmailが同期される前に、別デバイスから操作」しましょう。
いずれの場合も、消滅アクション後に数秒間、長くても1~2分程度なら使える方法ですが、覚えておくと”いざという時”に効果を発揮します。
最後まで読んで頂きありがとうございました。
つい最近、PCで商談メールの返信中に、下書きを破棄してしまい、元メールも消してしまいました。慌ててタブレットで復活させ事なきを得ましたが「同期前の状態で操作する」ことを知らなったらと思うとゾッとします。



