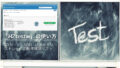※この記事は、オンラインでチャートや図解を使いたい人向けです。
ペンタブも使っているコバヤシ(@BizHack1)です。
iPadなどのタブレット端末があると、アイティアをまとめたり、赤ペンを入れるなど、ペン入力が便利ですが、オンライン会議で使うなら、ペンタブ(ペンタブレット)も検討してみましょう。
今回は、オンライン会議で有効!手書きができるペンタブ【One by Wacom CTL-672/K0-C】を使ってみるを解説します。
ペンタブ(ペンタブレット)を使う理由
手書きするためのデバイスは「iPad mini」で十分でしたが、オンラインのアイディア会議で、必要資料やチャート、図解することも増えてきました。
すると、毎回オンライン会議に接続するのが面倒だったり、クラウド上の必要資料を開くのに、切り替えがスムーズにできないなどの問題が出てきました。
PCの環境でやれば、これらが解消できます。
マウスとペンタブを併用できる
PCの環境では、入力デバイスとしてマウスとペンタブが併用できます。
「手書き不要=マウス」「手書きが必要=ペンタブ」と役割分担できるので、操作がスムーズになります。
ペンタブは”慣れ”が必要
iPad miniや液タブ(液晶タブレット)は、手書きするデータを端末の画面に直接書き込むので、鉛筆で紙に書き込むのと大差がなく、操作に戸惑うことはありませんが、ペンタブは、モニターを見ながら書き込むので、手と視線が合わない為「慣れ」が必要です。
One by Wacom CTL-672/K0-Cを選んだ理由
今回の使用用途は「オンライン会議での2~3人のアイディア会議で図解できる」で、調べると以下の要件でよさそうです。
この必要要件でAmazonでさがすといくつか製品が出てきます。
購入の決め手は「以前からワコム製を使用していた」「価格が5,940円と安かった」の2点です。
以下、スペック表です。
どのくらいの大きさなのか、以下の画像を参考にしてください。

One by Wacom CTL-672/K0-Cの同梱物と外観
それでは、One by Wacom CTL-672/K0-Cの同梱物と外観をみていきましょう。
赤い外箱にシンプルなダンボールで梱包されています。

タブレットの表面(真っ黒)です。

タブレットの裏面(真っ赤)です。

ペン、USBケーブル、替え芯×3、芯抜き×1、説明書関連×2が入っています。
ペンを使っていると芯が消耗してくるので、約1 mmになたときや、先端が尖ってきたら交換しましょう。
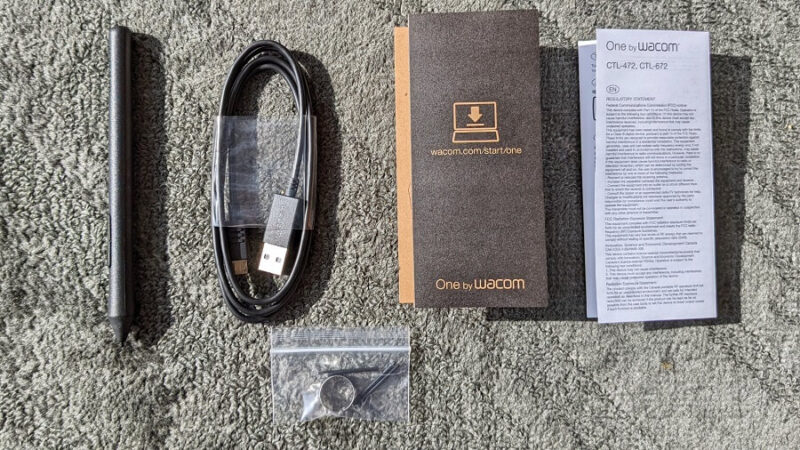
タブレットとUSBケーブルのコネクタは、USB MICRO Aです。

タブレット横にペンが差せるようになっているので、ペンの紛失防止に役立ちます。

ドライバーをインストールする
PCでペンタブが使えるように、ドライバーをインストールします。
以下より最新ドライバーをダウンロードしましょう。
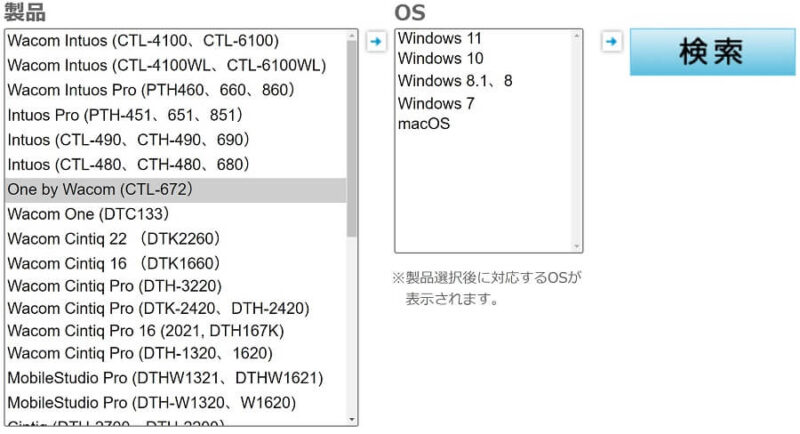
OSを再起動するとペンタブが使えるようになります。
ペンやマッピングの設定をする
ドライバーをインストールすると「ワコムデスクトップセンター」というソフトウェアもインストールされます。
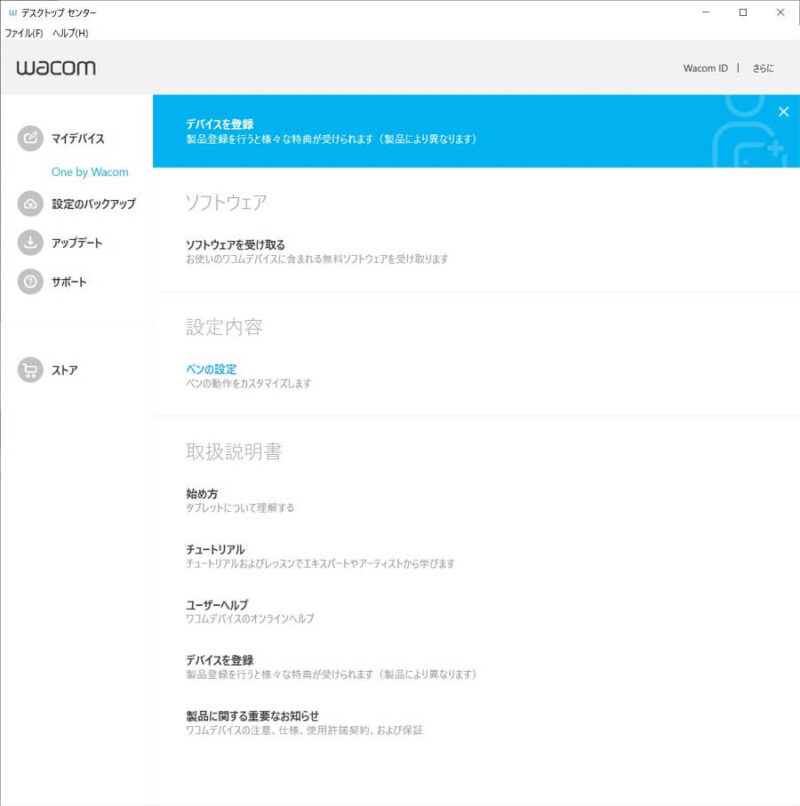
これは、ペンの感触や筆圧、タブレットの使える範囲などを調整できるので、あなたの環境に合わせて設定しましょう。
「ペン」の設定
「ペン」の設定は以下になります。
私の「ペン」設定は、標準設定のままです。
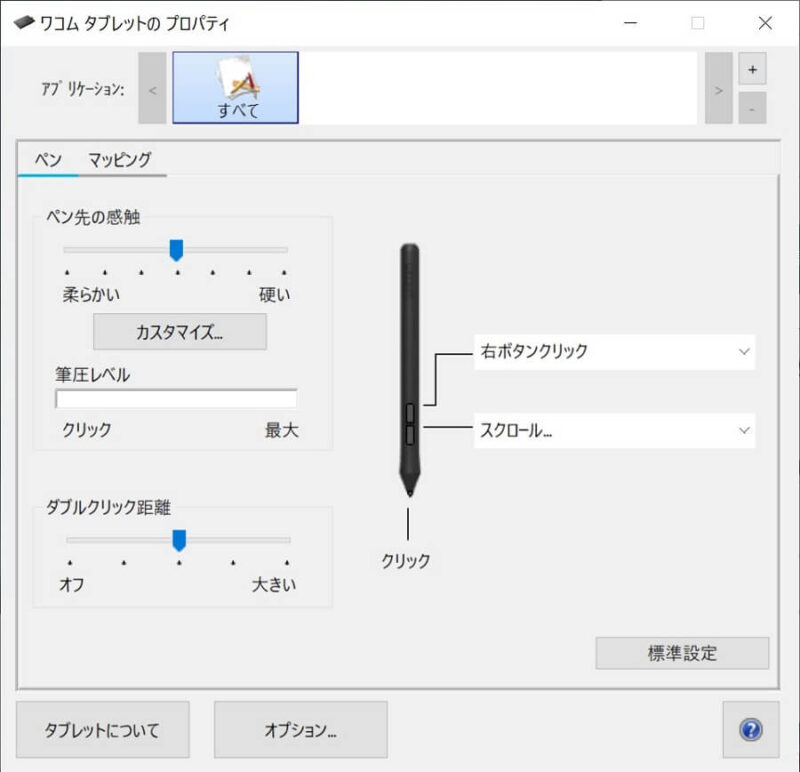
ペン先の感触やダブルクリック距離は、試した結果「標準」が一番手になじみましたが、ペンの「2つボタン」の設定は使いません。
「マッピング」の設定
「マッピング」の設定は以下になります。
座標検出モードは、ペンとマウスが選択できます。
「ペン」モードで使うので「マウス」モードには触れませんが、設定は以下の画面になります。

私の「マッピング」設定は、タブレットの向き「逆さ」、座標検出モード「ペン」、表示エリア「モニター3」、タブレット操作エリア「全画面」です。
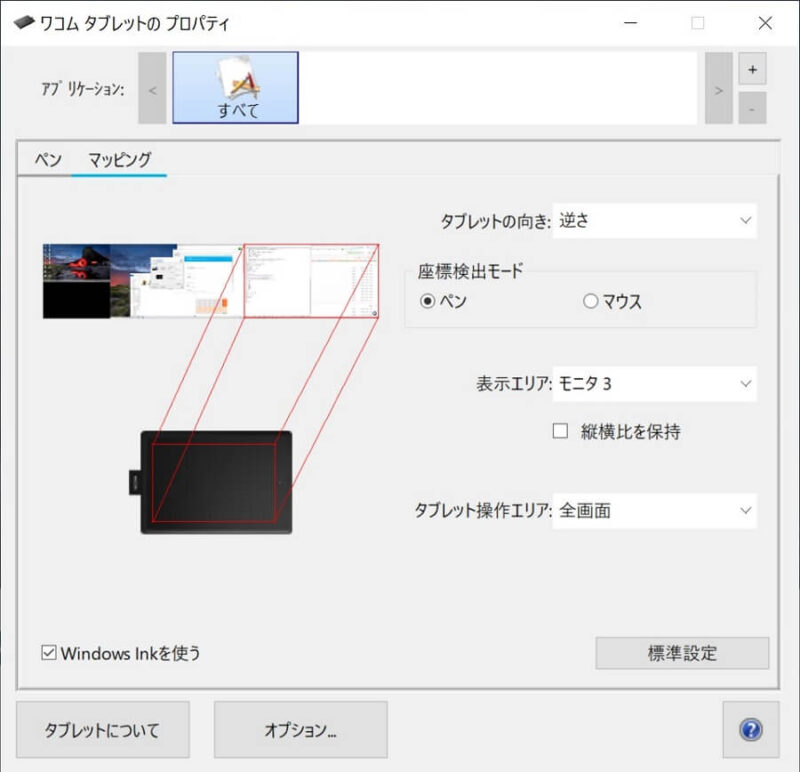
なぜこの設定なのかは、以下の補足説明を参考にして下さい。
タブレットの向き「逆さ」
・タブレット左からUSBケーブルと接続するのが「通常」設定になっている。配線が邪魔にならない「逆さ」設定にしている。
座標検出モード「ペン」
・文字や図解を手書きするのに「マウス」モードでは、手書きが困難だから。
表示エリア「モニター3」
・手書きする時は、座席からセンター位置にくるのが、右モニター(モニター3)になるから。
タブレット操作エリア「全画面」
・モニターの画面いっぱいを使って手書きするから。
あなたの作業環境に合わせて設定しましょう。
表示エリアやタブレット操作エリアは「一部領域」でカスタマイズできる
また、 表示エリアやタブレット操作エリアは「一部領域」でカスタマイズすることもできます。
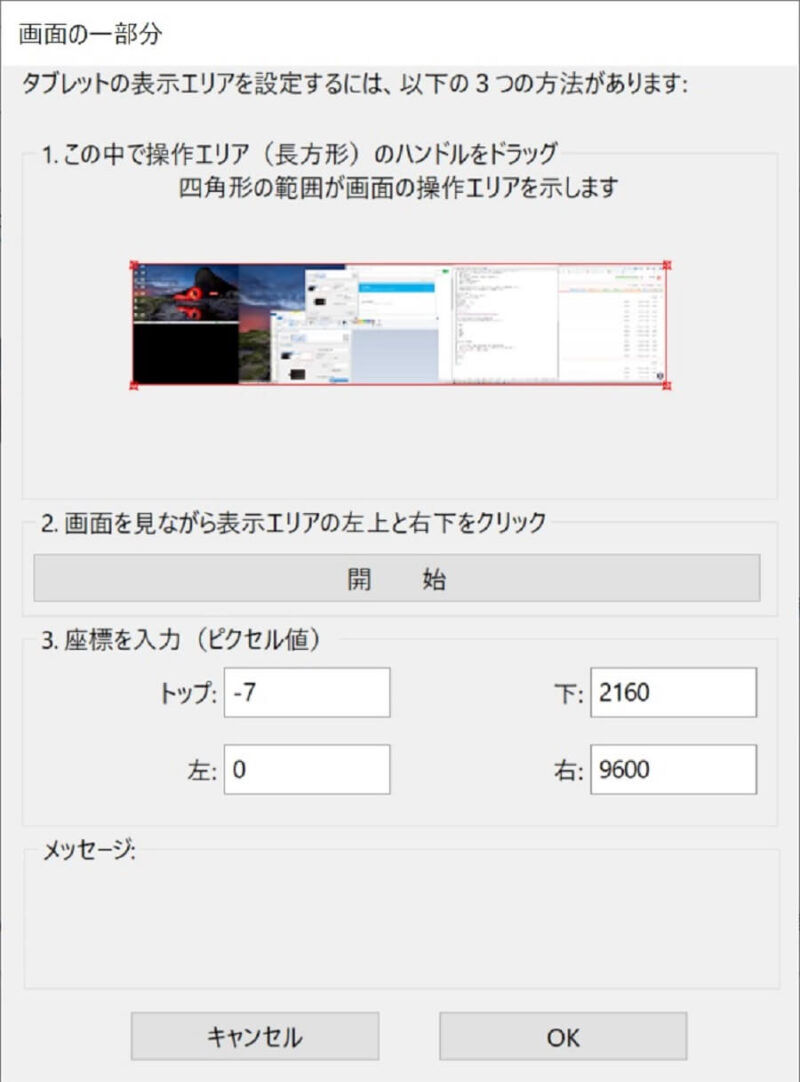
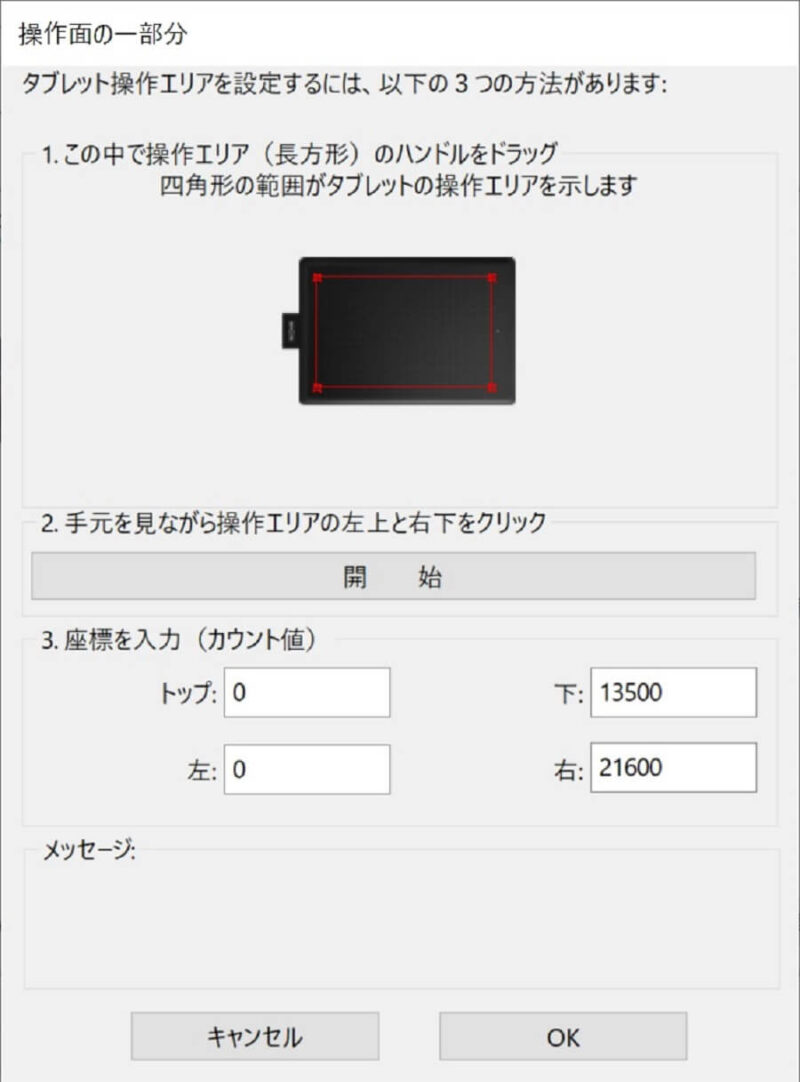
ビジュアル上で領域がドラッグで設定できるため、直感的にわかりやすいUIです。
まとめ
今回は、ペンタブ(ペンタブレット)【One by Wacom CTL-672/K0-C】を紹介しました。
イラストや画像加工を本格的にしないのであれば、このクラスで必要十分です。
オンライン会議でチャートや図解を多く使うようなら、PCで常時使えるようにしておくと手間もかからず便利です。
手書き入力できるデバイスを考えているなら「ペンタブ」も検討してみては、如何でしょうか?
最後まで読んで頂きありがとうございました。
私は以前デザイナーだったので、ワコム製のペンタブは20年ほど前から使っていましたが、まさか「絵」以外のことで「ペンタブ」を使うことになるとは思っていませんでした。オンライン授業で学校の先生なども、多く使われているようですね。