※この記事は、ルーター設定をカンタンに済ませたい人向けです。
Wi-Fi 6対応ルーターに変えたコバヤシ(@BizHack1)です。
ルーターを変えると、通信速度が改善することが多いのですが、接続している機器が多い時は、再度の設定がメンドくさいものです。
今回は、ルーターを変えるとメンドくさい「SSIDとパスワード」をそのまま使う方法を説明します。
ルーターを変えると、通信速度が速くなる

通信速度が遅いと仕事にも支障がでるので、速度改善を図る必要があります。
例えば、仕事の場面で、
このような時に、家族や同居人がいると、
など、同時アクセスする端末が増え、ドンドン通信が遅くなっていきます。
速度改善するには「通信回線の契約を変える」「ルーターを変える」「有線接続にする」などの方法がありますが、通信回線の契約がフレッツ光などの1Gbpsの光回線にしているにも関わらず、速くならないのならルーターを変えると改善する可能性が高まります。
ルーターを変えると、設定を変える必要がある

ルーターを変えると、SSIDとパスワードを変える必要があります。
接続しているPCやスマホ、TVなど接続する端末全部ですから、数台ならまだしも、数十台ともなると「メンドくさいの極み」です。
私が使っているルーターは、Wi-Fi 6対応のTP-Link Archer AX73/Aという1万円前半価格の機種で、最大接続数は80台のものを使っています。
このルーターに接続している機器は現状以下の15台で、
Bluetooth接続している、サウンドバーやスピーカー、ヘッドフォンなどもあるのですが、後継機種が発売されているものはWi-Fi対応になっていますし、今後買い替える家電類も、Wi-Fi対応が増えていくことが予想できます。
これら全てのSSIDとパスワードを変えるのは大変です。
ルーターを変えても「SSIDとパスワード」をそのまま使う方法
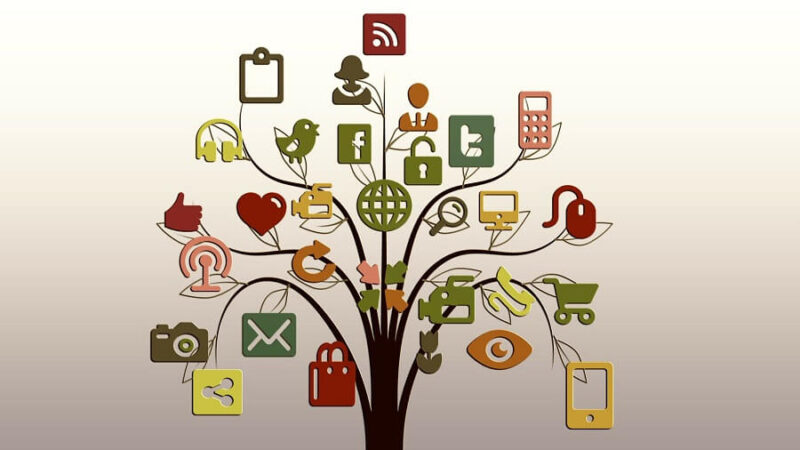
そこで、ルーターを変えても「SSIDとパスワード」をそのまま使う方法を紹介します。
ずばり、
「旧ルーターのSSIDとパスワードを、新ルーターのSSIDとパスワードに上書きしてしまう」です。
旧ルーターのSSIDやパスワードを買ってきたままで使用しているなら、初期設定の情報になり、ルーターの側面や背面に書いてあります。
やり方は、
① 旧ルーターのSSIDやパスワードを控えておく
② 旧ルーターの電源を切る
③ 旧ルーターと回線業者から貸与された端末のLANケーブルや電話線を抜く
④ 旧ルーターの(有線接続している端末があれば)LANケーブルを抜く
⑤ 新ルーターと回線業者から貸与された端末のLANケーブルや電話線を差す
⑥ 新ルーターの(有線接続している端末があれば)LANケーブルを差す
を実行後、新ルーターの
① 設定画面にログインする
② SSIDとパスワード設定画面に入る
③ SSIDとパスワードを、旧ルーターのものに上書きする
④ 保存する
です。
接続端末の台数分の変更をせず、ルーター側の設定を変えるだけですからとても楽です。
まとめ
今回は、ルーターを変えるとメンドくさい「SSIDとパスワード」をそのまま使う方法を説明しました。
旧ルーターのSSIDとパスワードを、新ルーターのSSIDとパスワードに上書き保存する。
というシンプルなものですが、ルーター1つの設定を変えるだけなので、とてもカンタンです。
Wi-Fi対応製品がどんどん出てくると、チームや家族など人数分だけ加速度的に増えてくるので、この方法で買ったばかりのルーターの動作や各接続端末の通信速度速度を測っておくことも、すぐにできます。
「旧ルーターで漏洩の恐れがあるから使いたくない!」時も、最初に上記を試してから「SSIDとパスワードを変える」にしておくと、初期不良などで返品もしやすいので良い方法だと思います。
最後まで読んで頂きありがとうございました。
会社では、接続端末が数百台ほどあることはザラにあり、よくこの方法で動作確認や通信速度を計測していました。数が増えても「やらないとダメな事」ですが、気持ち的には「メンドくさいこと」です。家庭でも、なんだかドンドン増えそうな気配がするので参考にして下さい。
















