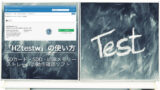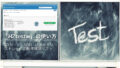※この記事は、CrystalDiskMarkの使い方を知りたい人向けです。
CrystalDiskMarkを使っているコバヤシ(@BizHack1)です。
CrystalDiskMark(クリスタルディスクマーク)とは、SSDやHDD、SDカードなどのストレージの転送速度を測定してスコア表示するフリーのソフトウェアです。
今回は、CrystalDiskMarkの使い方・測定結果の見方|SDカードやSSDなどストレージの転送速度を知るを解説します。
CrystalDiskMarkの使い方
早速、CrystalDiskMarkの使い方をみていきましょう。
※記事では、バージョン8.0.4 x64を使用しています。
ダウンロード・インストールする
以下より、CrystalDiskMarkをダウンロードします。
通常版とShizuku Editionがありますが、この記事では通常版を使います。
通常版のインストーラー(Vista-)ボタンをクリックすると、CrystalDiskMark0_0_0.exe(0はバージョンナンバー)というファイルがダウンロードされます。
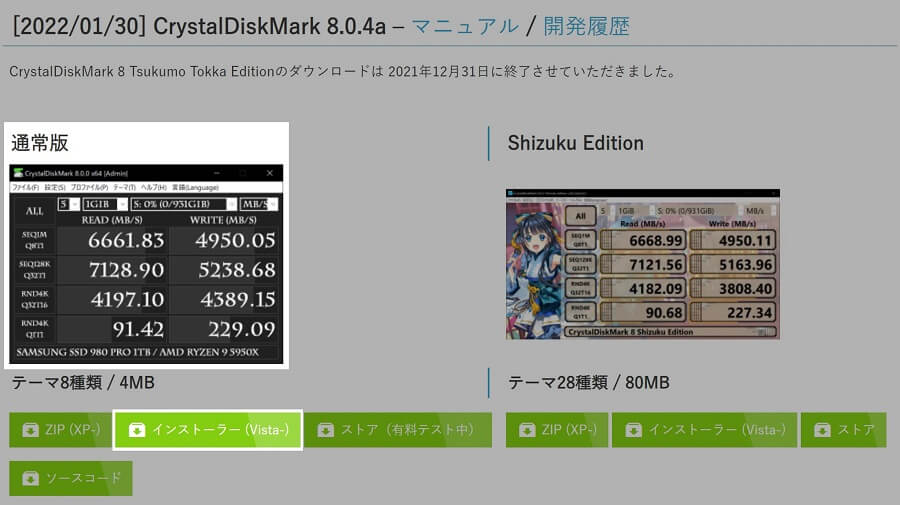
このファイルをクリックし、画面に沿ってインストールを完了しましょう。
測定したいストレージを選ぶ
測定したいストレージをPCに接続します。
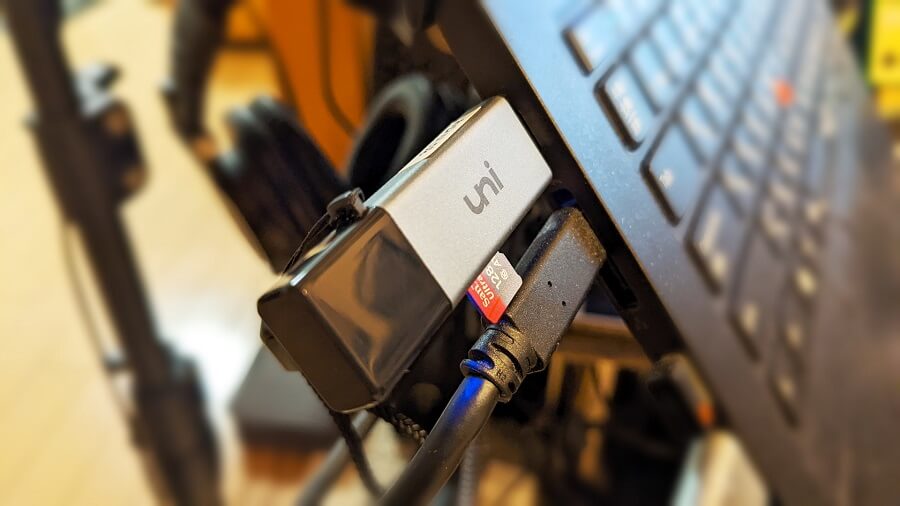
CrystalDiskMarkを起動し、測定したいストレージを選択します。
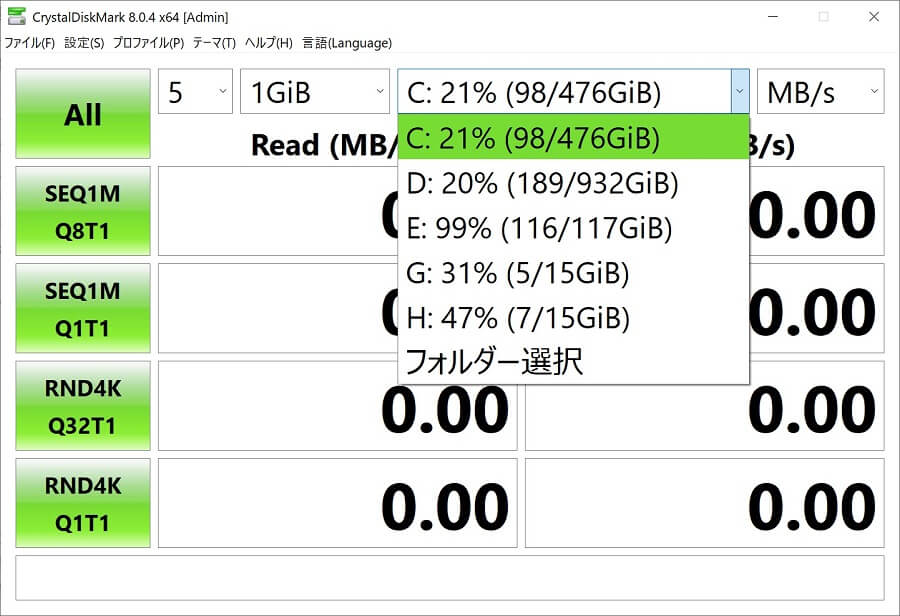
OSやネットワークドライブやNASなど接続環境により、ドライブ割り当てがされていない場合は「フォルダー選択」を選びましょう。
場合によっては、インストール時のユーザー権限の変更が必要かも知れません。
この辺りは、環境によるのであなたの環境に合わせましょう。
測定回数、書き込むデータ量、データ転送単位を設定する
測定したいストレージを選んだら、その他のパラメーターを必要に応じ設定します。
以下は、測定回数、書き込むデータ量、データ転送単位のプルダウンを合成した画像です。
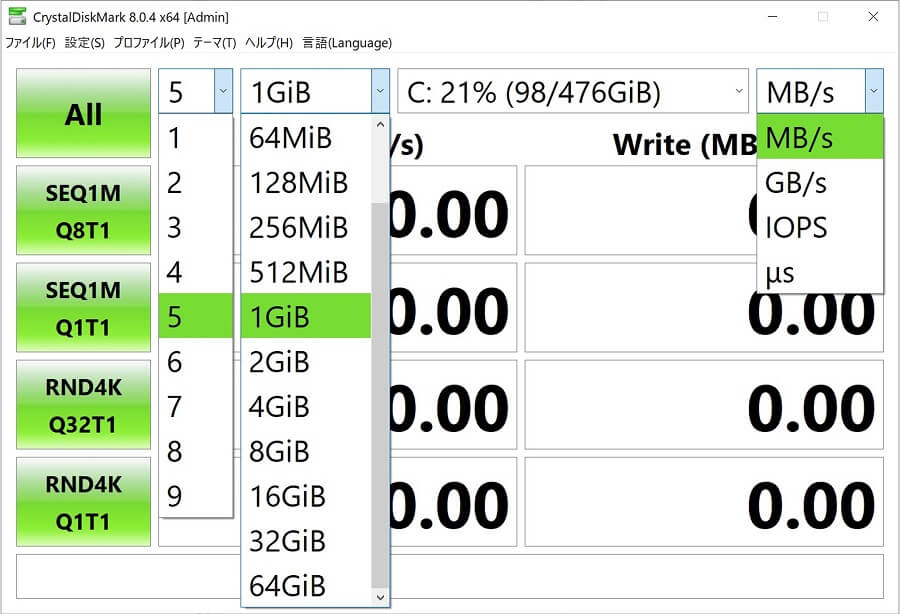
「測定回数」や「書き込むデータ量」を増やすと測定精度は高まりますが、時間がとてもかかるので、「デフォルトのまま」で測定することが多いようです。
測定を開始する
パラメーターの設定が終ったら、「All」ボタンをクリックして測定を開始しましょう。
「All」は、ボタン直下の4項目全部を測定します。
単体で測定したい場合は、各項目のボタンをクリックします。
測定の完了
測定が完了すると、以下の測定結果が表示されます。
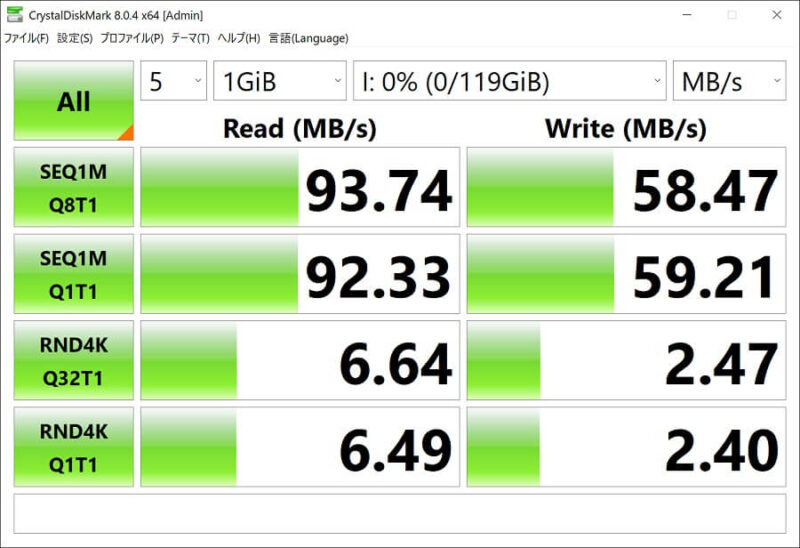
上の画像は、128GBのSDカード Gigastone GS-2IN1666XV10A1-128 の測定結果です。
これで、CrystalDiskMarkの使い方は完了です。
測定結果を保存する
測定結果を保存するには「ファイル→保存(テキスト)か保存(画像)」でテキストか画像で保存できます。
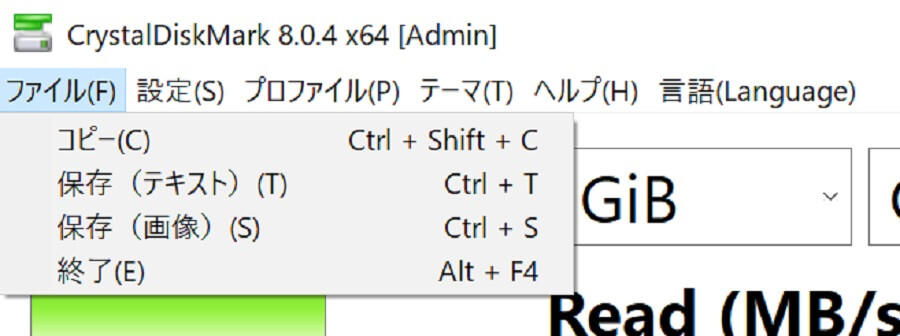
「新しいストレージを購入」した時や「速度が落ちてきたと感じた」時などに測定しておくと、後から数値比較できます。
テーマを変更できる
CrystalDiskMarkは、見た目のデザインを変えることができます。
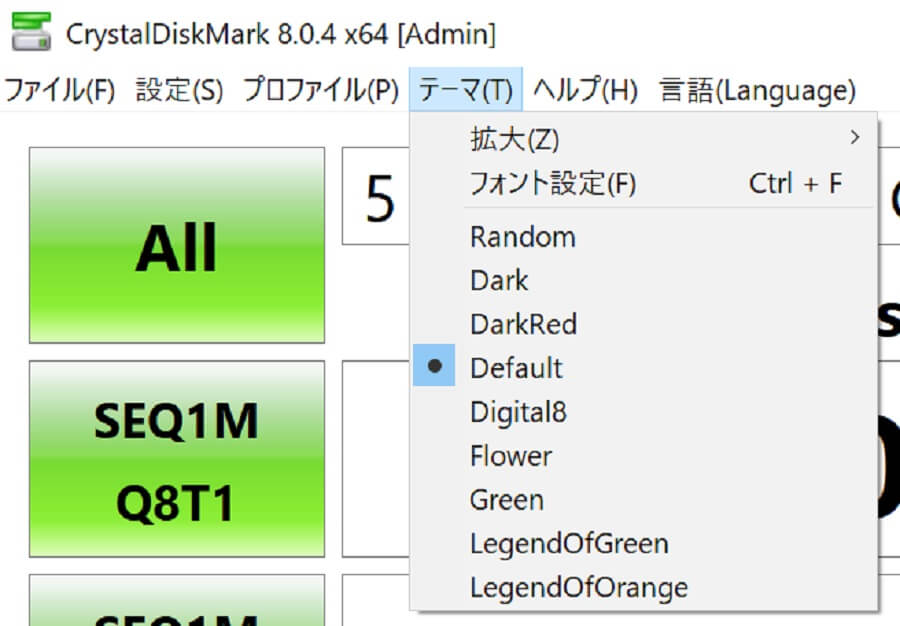
機能は同じですので、あなたの好みで利用しましょう。
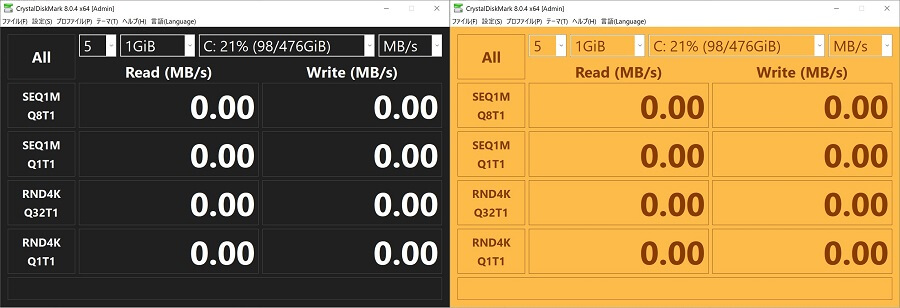
測定結果の見方
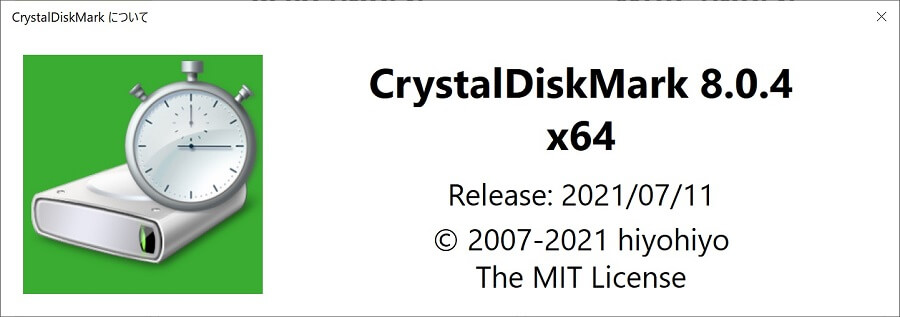
それでは、使用したバージョン8.0.4 x64の測定結果をみていきましょう。
横・縦軸の項目でみる
横・縦軸の項目ごとに何を示しているのか説明します。
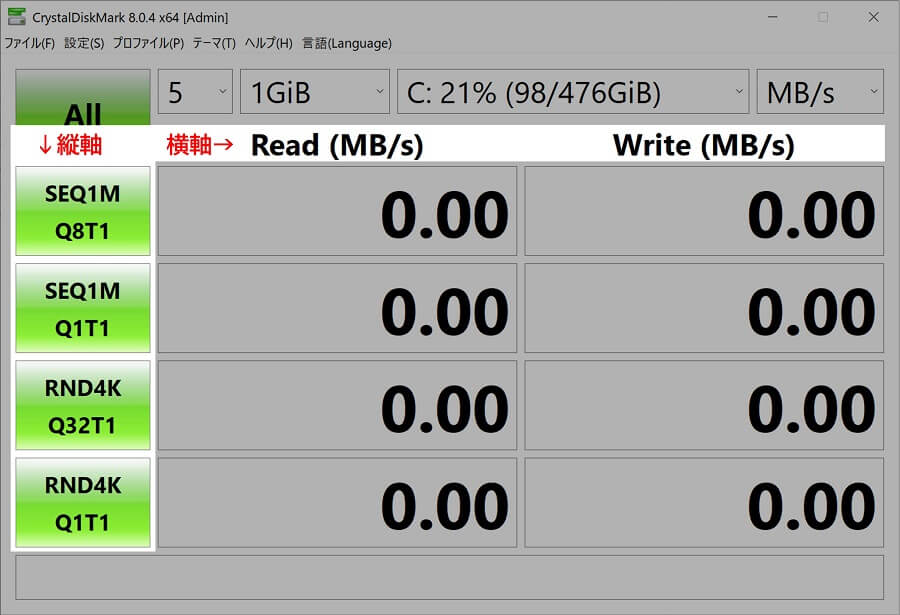
横軸は「Read=読み込み速度」「Write=書き込み速度」になります。
縦軸は分解することで、簡潔に説明できます。
1つ目の「SEQ」「RND」は、領域を示しています。
2つ目の「1M」「4K」は、試行した個別のデータサイズを示しています。
3つ目の「Q」は、1回で出す命令の数を示しています。
4つ目の「T」は、同時に処理する数を示しています。
これらの値は、CrystalDiskMarkの「設定」メニューから変更できますが、後述する旧バージョンの設定と合わせる必要がある場合など、明確な意図がない限り不要です。
見るのは、最上段と最下段だけでOK
項目の説明をしましたが、見るのは、最上段と最下段だけでOKです。
最上段は、データ転送速度の最大値になります。
これは、主流のストレージに合わせ新しい規格が出てくるため、CrystalDiskMarkの測定条件も変更されたりしますが、どのバージョンでも「その時代でよく使われている」のが最上段に割り当てられているからです。
最下段は、データ転送速度の最小値になります。
これは「RND=ランダムな領域」に「4K=小さなデータ」を「Q1T1=1つの命令後、次の命令を出す」という「最も効率の悪い測定方法」が、どのバージョンでも最下段に割り当てられているからです。
また、ストレージによりますが、例えば、SDカードは、そもそもランダムな領域で読み書きしないので、最上段だけ見ておけば良いですし、SSDやHDD、USBメモリーなどランダムな領域で読み書きするものは、最下段も見ておくと良いです。
CrystalDiskMarkの注意点
CrystalDiskMarkの注意点を3つ上げます。
測定結果はあくまで目安
測定結果は、同じストレージを同じ設定で測定しても、バラツキが出ます。
これは、測定中に何もしなくても、裏で勝手に何かが動いているでしょうし、CrystalDiskMarkは最大値を表示するので、たまたま良い数値になることもあるからです。
測定結果はあくまで目安と割り切りましょう。
バージョンが違うと結果が違う
CrystalDiskMarkは、随分前からアップデートを重ねてきたソフトウェアです。
その間、HDDからSSDに、MVMe接続のSSD、SDカードの普及など、ストレージの種類や規格が増えるなど変化しました。
その変化に合わせ、評価しやすいよう測定条件も変わっています。
そのため、バージョンが違うと結果が違います。
過去には、バージョン3までと4以降は、根本的な測定方法に変更がある為、互換性がないと明言されていますが、前述したようにバージョン8では、詳細設定ができるようになっており、バージョン4以降の条件を再現することができます。
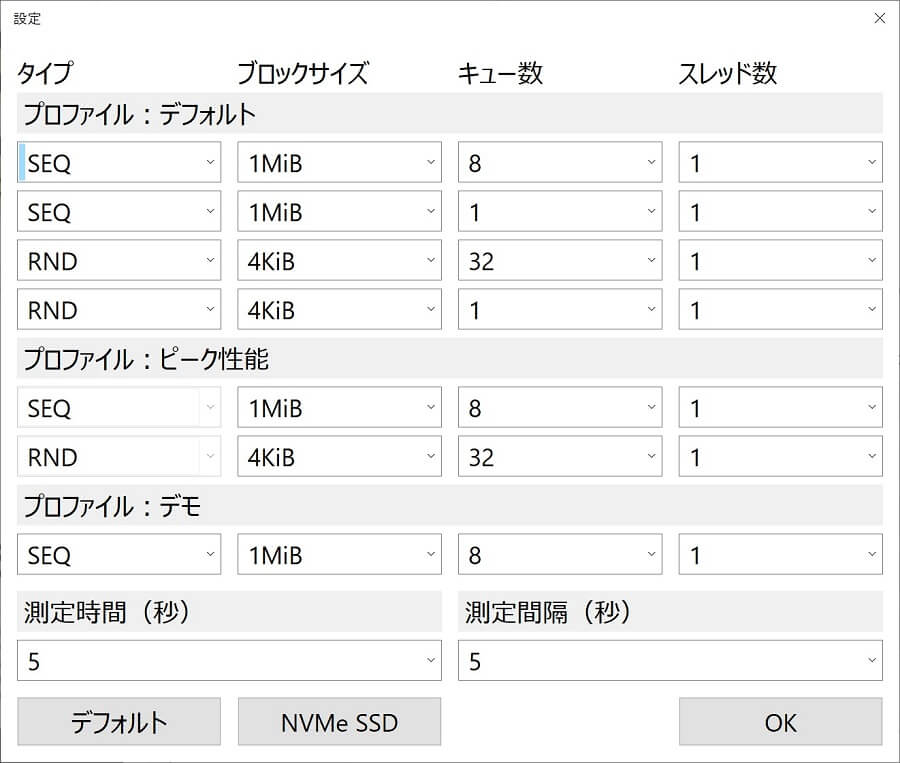
どのみち、数値にバラツキはでますし、大きな違いではないので「目安」としては機能します。
測定するとストレージが劣化する
ストレージは劣化するものですが、CrystalDiskMarkなど測定ソフトウェアを使うと、大量のデータを読み書きを行うので、通常よりも劣化を早めます。
とはいえ、数回程度の常識的に使っている限り気にする必要はありません。
まとめ
今回は、CrystalDiskMarkの使い方・測定結果の見方について解説しました。
CrystalDiskMarkは、ストレージの転送速度を測定してスコア表示するフリーの定番ソフトウェアで、最近ではAmzonのレビューなどでも、CrystalDiskMarkの測定結果を見かけます。
「シーケンシャル」と「ランダム」アクセスを手軽に測定できるソフトウェアですので、使ってみましょう。
手持ちのストレージ性能を客観的に評価できます。
最後まで読んで頂きありがとうございました。
最近では、スマホやSwitch用にSDカードの測定が増えました。元々SDカードはランダムアクセスが苦手でしたが、A(アプリケーションパフォーマンスクラス)という規格が登場し高速化されたりしています。速度単位も「IOPS」がでてくるなど、技術進化と共に多くの横文字が飛び交うものは変わりませんね。