※この記事は、ノートパソコンでトリプルディスプレイにしたい人向けです。
2画面から3画面にしたコバヤシ(@BizHack1)です。
ノートパソコンと外部モニター2枚を接続し、3画面にすると作業領域が大きくなり快適です。
限られた作業環境で3画面にするにはどうすれば良いのでしょうか?
今回は、限られた作業環境で、ノートパソコンを使ったトリプルディスプレイにする方法を解説します。
作業スペースから必要機材をイメージする
今までデュアルディスプレイ(=2画面)で作業していましたが、更に作業効率を上げるためトリプルディスプレイ(=3画面)に挑戦します。
まず考えたのは、自分の作業スペースでなるだけ手間をかけないにはどうすれば良いか?でした。
・作業している机の大きさを考慮して、必要最低限の機材にする
・なるだけ手間をかけたくない
普段作業している仕事机(Bauhutte BHD-1200L)は、120×55cmと比較的コンパクトで気に入っています。

このスペースで環境をつくるので、必要最低限の機材のみにします。
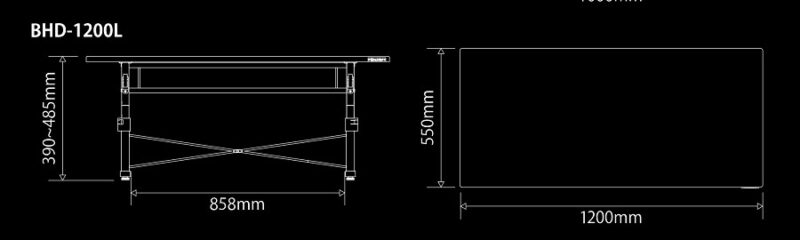
次に、手間をかけないために使う時間を出します。
・5時間=調べる時間
・2時間=設置・設定する時間 (合計:7時間)
今の機材知識がないため、調べる時間を多めにとり7時間をあてます。
「手間をかけない=7時間まで」にします。
必要機材をざっと出す
まずは必要機材をざっと出して調査を開始します。
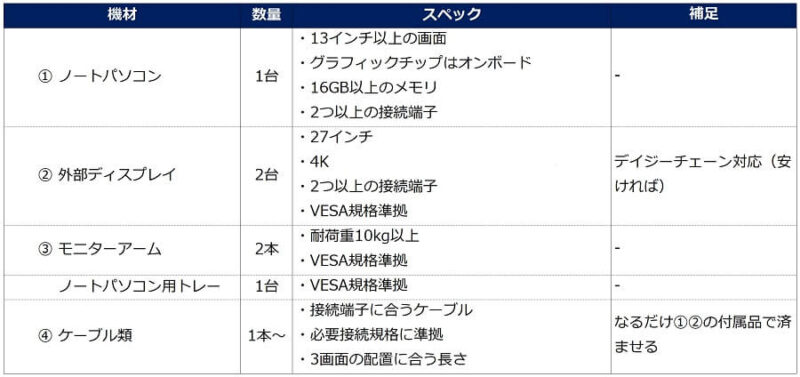
作業スペースから必要機材をイメージできました。
必要機材を具体的にする
イメージした必要機材を、具体的に調べていくのですが、実際に購入した機材を先に示します。
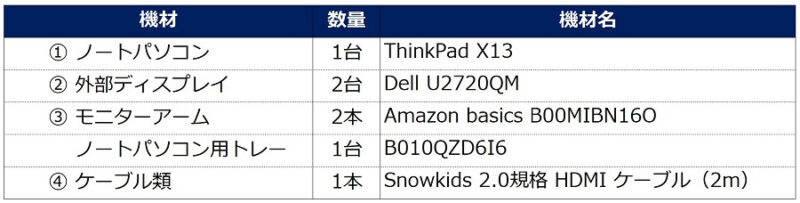
これらの機材をどのように調べて、決定したかを解説します。
①ノートパソコン【ThinkPad X13 Gen 1 (第10世代インテル)】×1台
トリプルディスプレイにする為の、ノートパソコンに必要なスペックは以下でした。
更に要件を足します。
・頑丈である
・最新のスペック
上記を満たすノートパソコンを探すと、ビジネス用途で強いLenovo ThinkPadシリーズかパナソニック Let’s NOTEシリーズの2択になり、結果ThinkPadにしました。
⇒ ThinkPad X13
ThinkPadにした理由
WidowsXP~7のはじめごろまでのLet’s NOTEは、メモリの増設が結構できたなど、使い勝手がよかったのですが、その後に発売されたモデルは、ThinkPadの米沢モデルの出来が良いうえに、店舗の直販で購入するとかなり安く入手できるからです。
X13は、13.3インチの画面でインテル® UHD グラフィックスがオンボードで載っています。
3Dや動画編集など、負荷が高い処理はしませんので十分です。
また、基本スペックからCPU:Core i7(第10世代)、メモリ:32GBにカスタムしています。
これぐらいあれば「CPUの処理が追いつかない」や「メモリ不足」になりません。
接続端子は、左側面にUSB Type-C(Thunderbolt 3対応)×1、HDMI×1があるので、こちらもクリアです。

同時に使えない接続端子がある
USB Type-C(Thunderbolt3対応)とイーサネット拡張ケーブルは、同時に使用することができません。接続端子が近ずぎてコネクタが刺さらないという物理的に干渉するからです。
②ディスプレイ【Dell U2720QM】×2台
トリプルディスプレイにする為の、ディスプレイに必要なスペックは以下でした。
更に要件を足します。
・ベゼル幅(ディスプレイのフチ)が狭い
・品質がある程度保障されている
上記を満たすディスプレイを探すと、Dell、LG、EIZO(旧ナナオ)の3択で、結果Dellにしました。
Dellを選んだ理由
LG、EIZOでも良いものがありましたが、Dellしか在庫がありませんでした。(在庫があってもEIZOは、高価なので見送ったかも知れません。)
デイジーチェーン対応製品をやめた理由
Dellで、27インチ+4K+デイジーチェーン対応はUPシリーズになります。モニターキャリブレーションがついているなど、業務用で20万円以上と使用用途では費用対効果が悪すぎるからです。
このディスプレイは、Dell版(U2720Q)と、Amazon版(U2720QM)があります。
製品は同じですが、付属品の違いがあり、前者はDisplayPortケーブル、後者はHDMIケーブルです。
接続端子は、HDMI x1、DisplayPort x1、USB Type-C(アップストリーム)x1があります。
USB Type-C(アップストリーム)
接続端子と付属ケーブルはアップストリームのUSB Type-Cです。パソコン側のUSB Type-Cにこのケーブル接続すると、ディスプレイにUSBハブの機能を持つことができます。

ベゼル幅はディスプレイを横に2枚並べた時に、画面の境界線が気になるので、小さければ小さいほど良いです。この製品は約7〜8mmとかなり小さく上下左右ほぼ均等です。

ノートパソコンのThinkPad X13にDisplayPortはないので、Amazon版にします。
⇒ Dell U2720QM
2016年発売のBenQ(RL2455)のディスプレイが余っていましたが、解像度がFull HDと24インチでサイズ違いであることから、早々に買い替えすることになりそうですから、Dell U2720QMを2台調達します。


③モニターアーム【Amazon basics B00MIBN16O】×2本
ノートパソコンアームマウントレイ【Amazon basics B010QZD6I6】×1本
モニターアームとトレイは、トリプルディスプレイの環境を構築する上で、必須の機材ではありませんが、設置する場所が限られる場合(私の場合はそうでした)がほとんだと思います。
私が使っている、机のサイズは120×55cmですが、さらに場所の制限があります。
なぜモニターアーム2本とノートパソコン用のトレイ1本が必要だったのか説明します。
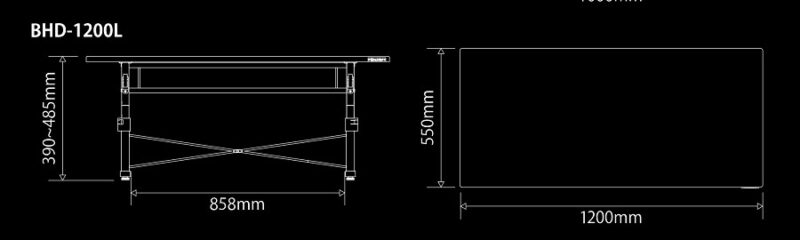
モニターアームを使用する3つの理由
理由①【ノートパソコンを持ち上げる】
この机に、ディスプレイ2台とノートパソコンを机に直置きすることはできますが、そのままだとノートパソコンの位置が低すぎて目が疲れます。
ノートパソコンを机に直置きすると、目線を下げなければならず、目線の高さで平行移動できるように持ち上げてやる必要があります。
目線の平行移動は疲れませんが、上下移動は疲れます。
理由②【ディスプレイを軽い力で上下移動させる】
左側のディスプレイの設置場所には、デスクアーム型のマイクスタンドが2本あり、ディスプレイとデスクアーム型のマイクスタンドが干渉します。
Dellのディスプレイスタンドは、上下にも稼働しまずが、頻繁に動かすものではありません。しょっちゅうマイクを口元までもってきて使うとなると、軽い力でディスプレイを動かす必要があります。
理由③【壁があり奥行きがない】
机は壁に沿っているため、壁側の奥行きはほとんどありません。
奥行きがなくともある程度上下左右の可動を確保できる2段式のモニターアームが必要です。
以上の理由により、2台が必要になりました。
さて、モニターアームに必要なスペックとノートパソコン用トレーに必要なスペックは以下でした。
更に要件を足します。
・ディスプレイの荷重(10kgなら問題なし)に耐えられるか
・アームを稼働する時に軽い力でできるか
上記を満たすモニターアームを探すと、Amazon、エルゴトロンの2択で、結果Amazonにしました。
エルゴトロンではなくAmazonを選んだ理由
エルゴトロンのOEMで「品質」「若干安い」「色が黒」だからです。耐荷重は 2.3kg~11.3kgありこちらも問題ありません。
2023/07/19追記:Amazonから商品がなくなりました。同性能の代替品を明記しておきます。
⇒ Amazonベーシック シングルアームモニタースタンド プレミアム
⇒ エルゴトロン LX デスク モニターアーム

デュアルでなくシングルモニターアームにした理由
1つで2枚のディスプレイを支えるデュアルモニターアームもありますが、設置する机の奥行や設置位置を微調整することを考慮すると、シングルの方が使い勝手が良かったからです。設置する環境によりますので、あなたの環境に合わせて選択してください。
1つはノートパソコン用にしますので、専用トレイも1台調達します。
⇒ Amazonベーシック マウントトレー

④ケーブル類【Snowkids 2.0規格 HDMI ケーブル(2m)】×1本
ディスプレイ【Dell U2720QM】の付属ケーブル(長さ)は以下です。
・USB Type-C – USB Type-C(1m)
・HDMI – HDMI(1.8m)
・USB Type-C – USB Type-A(1.8m)

USB Type-C – USB Type-Cのケーブルをみると、2R4CW-AA10-099 Type C Gen2 5Aと書いてあり、少なくともUSB 3.1 Gen 2による最大10Gb/sのデータ転送には対応しています。

また、最大40Gb/sのデータ転送やDisplayPortビデオ出力(HBR3)、最大100Wの充電ができるのかは分かりませんが「接続端子がThunderbolt 3対応している」製品の付属物ですから、DisplayPortビデオ出力に少なくとも対応していれば要件を満たします。
もし、DisplayPortビデオ出力ができないようなら、フル機能保証されているAppleの4950円(税込)するThunderbolt 3(USB-C)ケーブル(0.8m)までは必要ないかもしれません。
ゲームなど転送速度が要求される場合は必要かも知れませんが、仕事で使う分には20Gb/sのデータ転送でも十分で、これだと2mくらいの長さでも、2000円~3000円で購入できます。
とりあえず、ノートパソコンに近い方のディスプレイには付属のUSB Type-C – USB Type-C(1m)ケーブルを接続し「DisplayPortビデオ出力が出来ない」「長さが足りない」なら別途ケーブルを調達します。
Thunderbolt 3でフル機能保証+長さが欲しい場合
Thunderbolt 3はまだ新しい規格で、長さ0.8m以上でフル機能保証されているものは、AppleのThunderbolt 3 Proケーブル(2m)14,080円(税込)があります。(2021年4月22日現在)上位規格のThunderbolt 4が出たので、3は0.8mのみの販売になりました。 4では、1.8mと3mがあります。詳しくはAppleストアを見て下さい。(2023年8月17日現在)
Thunderbolt 3ケーブルの見分け方
Thunderbolt 3には、アクティブとパッシブ方式があり、かつUSB 3.0/3.1対応も違います。(2021年4月22日現在)
全部を網羅することはできませんが、以下を指標にするのも良いかも知れません。
・高解像度/高フレームレートの外部ディスプレイ接続に長さが必要なら⇒アクティブ方式
・20Gbpsくらいの速度でよく、USB 3.0/3.1用ケーブルとしても必要なら⇒パッシブ方式
さて、ノートパソコンから遠いもう1台にはHDMIで接続しますが、1.8mでは長さが足りません。
取り回しを考えると、2mは欲しいところです。
HDMIケーブルは規格が出てからずいぶん経つので、今までの経験から中国製でも品質問題はありません。

ケーブルのヘタリを気にしたくないので、太めで固いSnowkids 4K対応 HDMI ケーブル(2m)を調達します。

これで機材選定は終わりです。
かかった時間は4時間と「5時間=調べる時間」に収まりました。
残った1時間でUSB Type-CやThunderbolt 3の規格など深堀することもでき「今ってこうなっているのね」と知りました。
発注は着荷から逆算する
各機材の設置を同時にするため、着荷時期から逆算して発注します。
一番かかるのが、カスタマイズしたノートパソコンです。
ThinkPadは、カスタマイズすると国内工場にラインがない場合があり、海外生産がほとんどです。
それに加えて、新型コロナウィルスの影響で、中国工場の生産ラインの稼働率や運送網が確定できないとのことで、他の機材着荷予定の2ヶ月前に発注しましたが、通常の3週間で着荷しました。
1ヶ月早くノートパソコンが手に入りましたが、ディスプレイ・モニターアーム・ケーブルは、在庫があるものを選定したこともあり、同時発注で2、3日後に全て着荷しました。
作業環境は早ければ早いほど生産性が上がりますから、予定を前倒しすることができ良かったです。
機材の着荷順で、動作確認し問題がないことを把握できたのも仕事の気分転換になりましたし、机回りを設置しやすいように分割して片付けることもできました。
外部要因で一番リードタイムが長いものから手を付けると、ものごとは早く終わります。
各機材の設置
ここから2時間で設置を完了します。
まずは、場所を一番とるディスプレイ2台から設置していきます。
ノートパソコンから遠い方は、付属のディスプレイスタンドを付けます。

Dell製のディスプレイは、組み立てが簡単です。
頻繁に上下移動するには、イメージした通り少し強めの力が必要で、このディスプレイは固定で使います。
ノートパソコンから近い方は、モニターアームを付けます。
VESA規格という国際規格に、ディスプレイ、モニターアームとも準拠しているため、取り付けは簡単です。


次に、モニターアーム2台の設置場所のあたりをとります。
机の左側に抜ける空間を利用し、マイクスタンド2台と合わせて、左側にアーム群を固めて配置します。
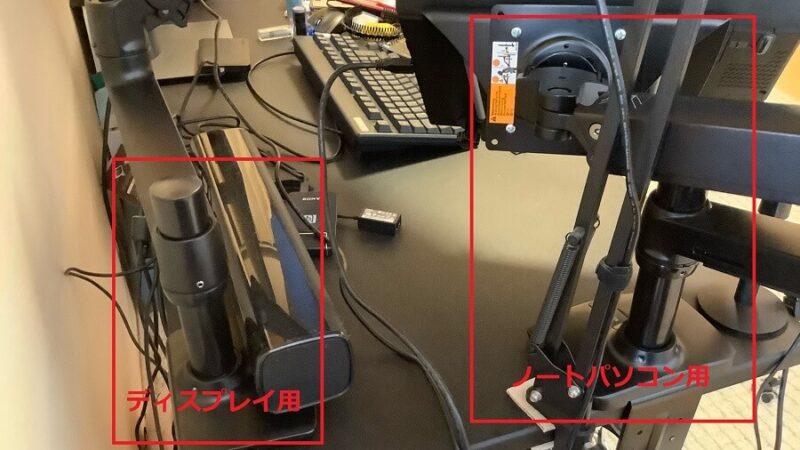
これで壁とも干渉せず、ある程度の稼働範囲を確保できました。
おおよその位置取りができたので、ノートパソコンを乗せるモニターアームに専用トレイを取り付けます。

ノートパソコンを置いてみて、アームの強度・耐性や稼働時にどのくらい力が必要なのかを確認しておきます。
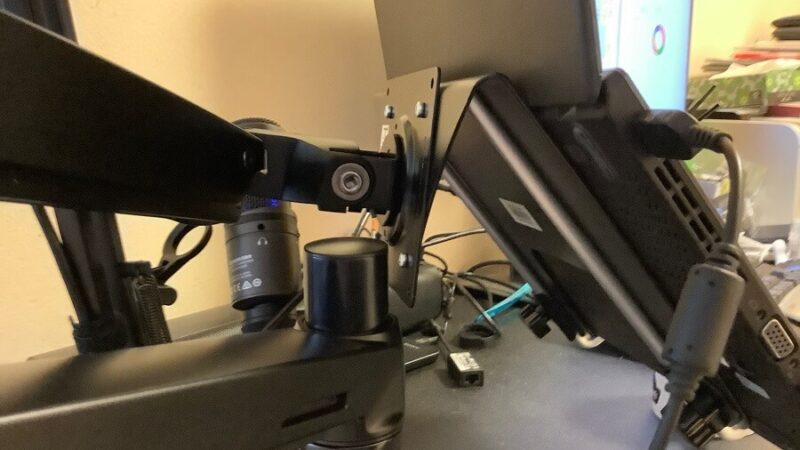
十分な強度・耐性があり、上と左右は軽い力で動き、下は少し強めの力で動くことが確認できました。
トレイとアームはVESA規格準拠で75×75mm(VESA75)で取り付けます。
また、トレイには滑り止め防止の粘着テープが付属していますが、ノートパソコンはほぼ固定で使うため今は必要性がなく取り付けていません。
付属のUSB Type-C – USB Type-C(1m)は、モニターアーム内にケーブルを格納した上で、ちょうどの長さでした。

左側の空間に飛び出す形でノートパソコン用のモニターアームを配置することで、ノートパソコンの可動範囲も大きく広がりました。

他の機材も限られたスペースで配線処理までを考慮すると、ディスプレイ1台とノートパソコン1台にモニターアームを取り付けたのは正解で、上下左右に簡単かつ大きく可動範囲が広がりました。
近い方のディスプレイ周りには以下がありますが、ディスプレイより少し奥の位置に全て収まります。
・アーム型のマイクスタンド2台
・スピーカー
・USBハブ
・ICカードリーダー

機材の配置位置が決まったので、各種ケーブルを接続します。

先に述べたディスプレイ付属のUSB Type-C – USB Type-Cのケーブルは、DisplayPortビデオ出力に対応しているのかはこの時点では分かりませんが画面が表示できれば対応しています。
なお、USB PD(Power Delivery)は、ディスプレイ側で最大90Wとわかり、ノートパソコン側のThinkPad X13は45Wで、バッテリーも常に100%になっていることから電源供給はできています。

ノートパソコン側の電源ケーブルが不要になりました。
- 場所の制限「デスクアーム型のマイクスタンドとの干渉」「壁との距離」
- 無理のない作業姿勢「目線の高さ」
を考慮するとこんな設置になりました。

ノートパソコンとディスプレイの「目線の高さ」はこのぐらいにすると疲れません。

これで機材の設置は終了です。
かかった時間は1.5時間と「2時間=設置・設定する時間」に収まりました。
Windows10の設定
次はソフト側の設定を0.5時間で行います。
Windows10はとても簡単です。
OS側でマルチディスプレイに対応しているため、基本機能で設定できます。
それでは、手順を説明します。
以下の方法でディスプレイの設定をします。
スタートメニューからのアクセス方法
・[スタートメニュー][設定]をクリック
・[システム][ディスプレイ]に入る
デスクトップ下部のタスクバーからのアクセス方法
・[Windows]アイコンを右クリック[設定]を選択し[システム][ディスプレイ]に入る
デスクトップ下部のタスクバーからのアクセス方法
・デスクトップ画面で右クリック[ディスプレイの設定]を選択
[ディスプレイの設定画面]から赤枠部分を設定すれば完了です。
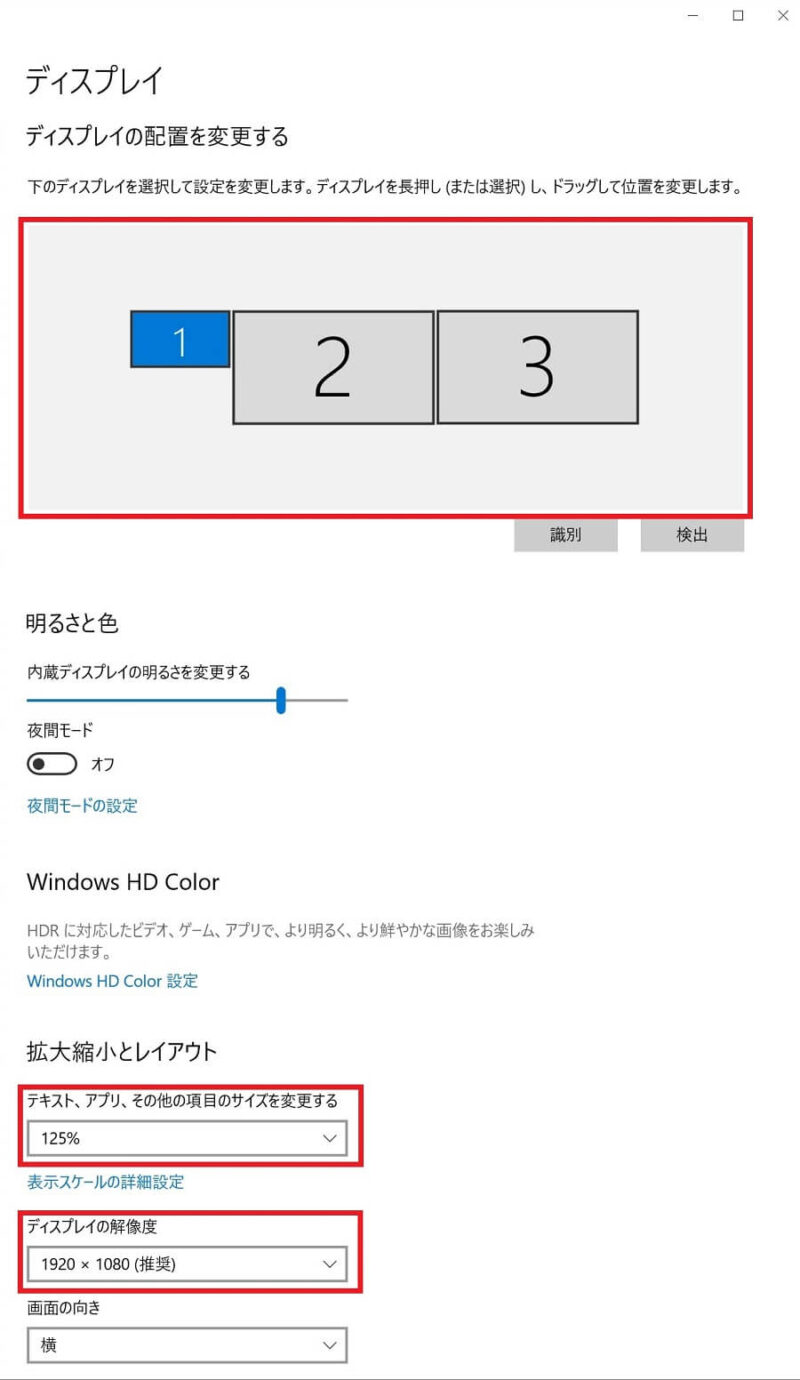
ディスプレイの位置決め
画面が3つ出ている場所で、ディスプレイの位置が決定できます。
懸念していた、ディスプレイ付属のUSB Type-C – USB Type-Cのケーブルは、DisplayPortビデオ出力に対応しており、良かったです。
解像度と拡大縮小の設定
画像はノートパソコン【ThinkPad X13】の13インチ、フルHD(1920×1080)の設定です。
拡大縮小を125%で使っています。
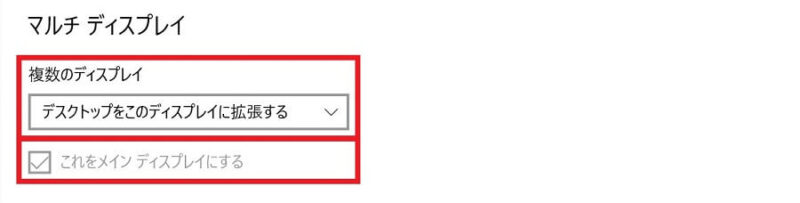
マルチディスプレイの設定
ディスプレイは、同じ画面を表示する「複製」か、違う画面にする「拡張」を選びます。
[メインのディスプレイにする]にチェックを入れると、その画面がメインになります。
違いは「デスクトップ下部のタスクバーの右側にある、バッテリー、ネットワーク、サウンドや時刻などがある」や「ゴミ箱などのショートカットアイコンやアプリの立ち上げ時の基本位置」などです。
以下は、Dell U2720QMの2画面目のディスプレイ設定で、3画面目も同じ設定にしています。
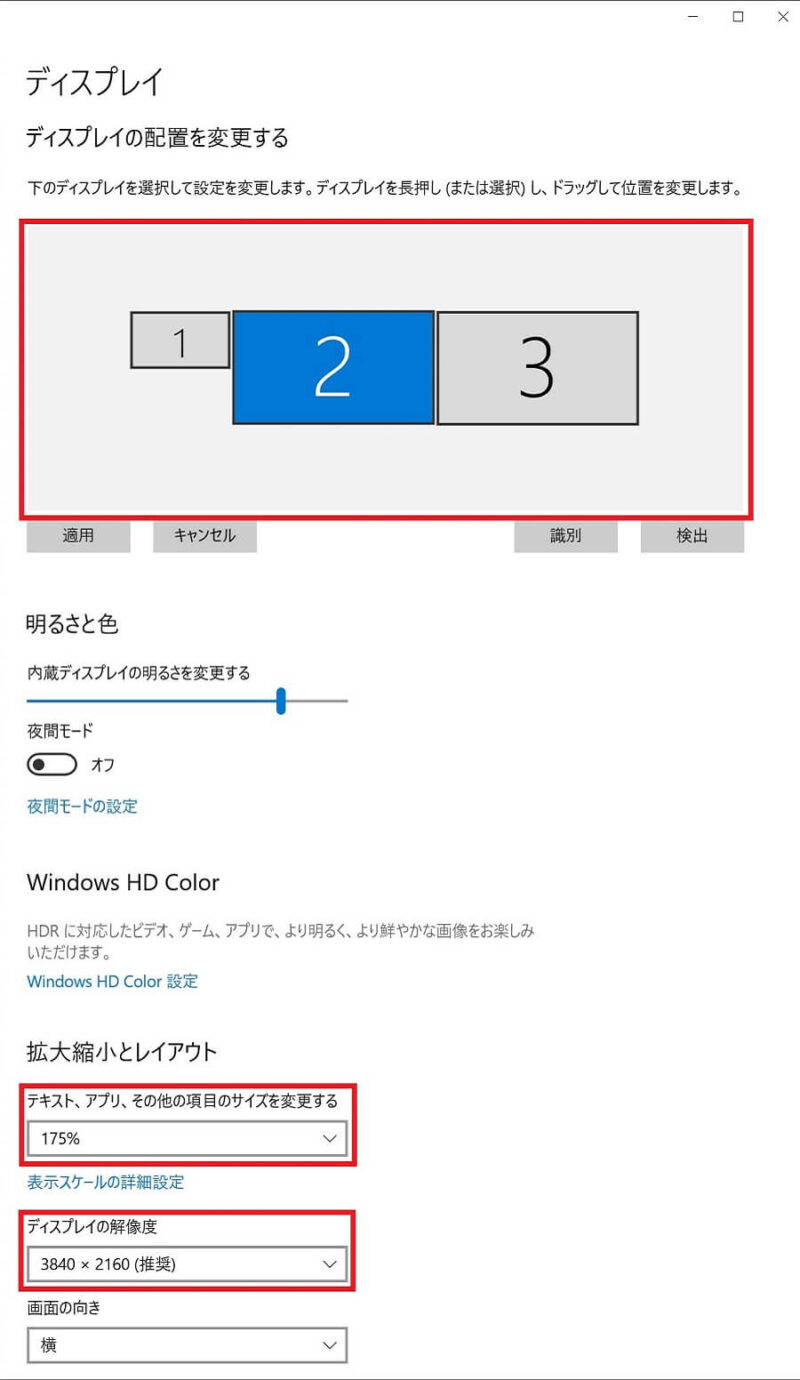
4Kモニターですので、解像度が3840×2160あり、そのまま使うと文字が小さすぎるので、拡大縮小を150%以上にすると、かなりキレイに見ることが出来ます。
画面の設定では、175%まで上げていますが、これは私にとって見やすい大きさです。
あなたの環境に合わせてディスプレイの設定をしてください。
これでWindows10の設定は終了です。
かかった時間は10分と機材の設置時間1.5時間と合わせて「2時間=設置・設定する時間」に収まりました。
ちなみに、連続でやるほど集中力がない私は、1回の作業を1、2時間として4日ほどで進めました。
設置完了
現在の私の環境です。

快適になりました。
作業のシチュエーションにより、細かい調整が必要な場合も簡単です。
作業環境と調達した機材のおさらい
作業環境と使用した機材をおさらいします。
机:Bauhutte(バウヒュッテ) ローデスク 昇降式 (幅120×奥行き55㎝)を1台
⇒ Bauhutte BHD-1200L
ノートパソコン:ThinkPad X13 Gen 1(第10世代インテル)を1台
13.3インチ、インテル® UHD グラフィックスがオンボード、CPU:Core i7(第10世代)でメモリ:32GBにカスタム、USB Type-C(Thunderbolt 3対応)×1・HDMI×1の接続端子
⇒ ThinkPad X13
ディスプレイ:Dell 4Kモニター U2720QMを2台
27インチの画面、4K、HDMI x1・DisplayPort x1・USB Type-C(アップストリーム)x1の接続端子、VESA規格準拠、ベゼル幅約7〜8mm
⇒ Dell U2720QM
モニターアーム:Amazon basics B00MIBN16O(商品モデル番号:K001387)を2本
耐荷重2.3kg~11.3kg、VESA規格準拠
2023/07/19追記:Amazonから商品がなくなりました。同性能の代替品を明記しておきます。
モニターアーム:Amazon basics B07QNY2G4T(商品モデル番号:K001880)
⇒ Amazonベーシック シングルアームモニタースタンド プレミアム
モニターアーム:エルゴトロン LX デスク モニターアーム(商品モデル番号:45-241-224)
⇒ エルゴトロン LX デスク モニターアーム
マウントレイ:Amazon basics B010QZD6I6(商品モデル番号:K001504)を1本
VESA規格準拠
⇒ Amazonベーシック マウントトレー
ケーブル類:HDMI ケーブル(2m)を1本
⇒ Snowkids 4K対応 HDMI ケーブル(2m)
参考にしてください。
まとめ
今回は、限られた作業環境で、ノートパソコンを使ったトリプルディスプレイにする方法を解説しました。
丁度機材の買い替え時期でしたので、最新の接続方法を使いお手軽にトリプリディスプレイ環境を構築することができました。
D-subや、HDMI端子しかなかったり、薄型ノートパソコンのようにUSB Type-C(Thunderbolt 3対応)に1端子しかない場合は、ディスプレイ変換機やドッキングステーションを使うしかなく、もうひと手間はかかりますが、そんなに難しくもありません。
それよりは、自分の作業スペースをどう使えば効率が上がるのかを考えることをおススメします。
トリプルディスプレイで3画面にするとかなり快適になりますので、参考にして下さい。
最後まで読んで頂きありがとうございました。
USB Type-CとThunderbolt 3の違いが判らなかったりしましたが、トリプルディスプレイ環境を作ったことでかなり理解できました。よくできた規格で「データの転送速度」「充電」「ディスプレイ出力」も1本で済むので便利ですね。




























































































