※この記事は、郵送を簡単にしたい人向けです。
Webレターを使っているコバヤシ(@BizHack1)です。
「請求書の原本が必要だ」「DMを100枚送りたい」など、ペーパーレス化できない時に便利なのが「Webレター」です。
今回は【99円~】請求書やDMをペーパレスで郵送!?Webレターはコスパ良し!を紹介します。
※画像は全てWebレター公式サイトから引用したものを加工・編集をし掲載しています。
Webレター は日本郵便のサービス
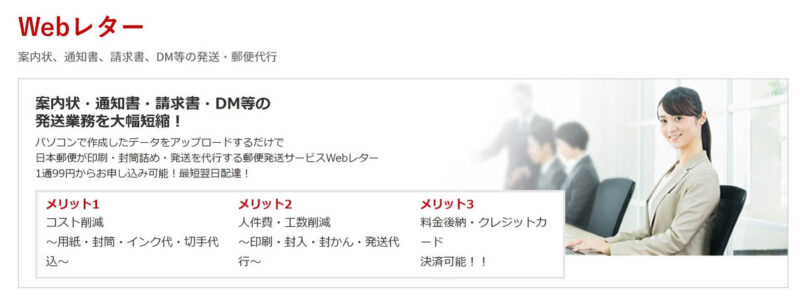
Webレターは、自分で書類データをつくり、日本郵便が印刷して郵送してくれるサービスです。
2010年に始まり(日本郵政グループ2010年1月21日プレスリリースPDF)10年の運用実績があり、プリンター、印刷、封筒、切手不要で、ポストやコンビニに出しに行ったり、人にきてもらう集荷もありません。
Webゆうびん のサービスの1つ
Webレターは、Webゆうびん というサービスの1つです。

他には、Webレタックス(慶弔メッセージ)、Web速達(当日配達)があります。
Webレター の料金
白黒印刷99円と格安です。

紙や印刷代、あなたが使う時間を換算すると安いです。
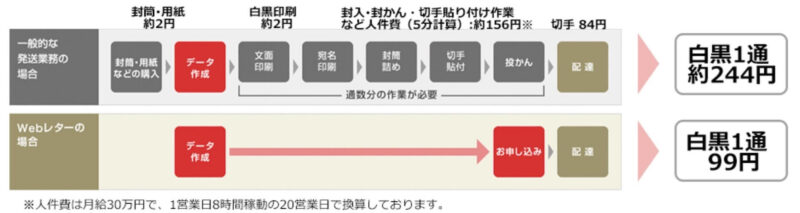
請求書やDMなどを大量に郵送する場合も、9999まで(差込差出し機能を使うと便利)同時発送できます。
⇒ 差込差出し操作方法(PDF633kバイト)
クレジットカード決済対応
クレジットカード決済ができるので、キャッスレスで経費処理が簡単です。
また、全部ではないにしろデビットカード対応なのもありがたいです。
支払った瞬間決済されるデビットカードは重宝します。
1~3日であて先に到着
差出場所からあて先により変わりますが、1~3日で届きます。
急ぎの場合はWeb速達(当日配達)を使いましょう。
白黒印刷で1枚524円かかりますが、15:30(一部地域は13:30)までに申し込めば当日中に届きます。
Webレター の封筒
郵送する封筒は、窓つきの封筒で、役所の書類などでよくある軽い封筒です。
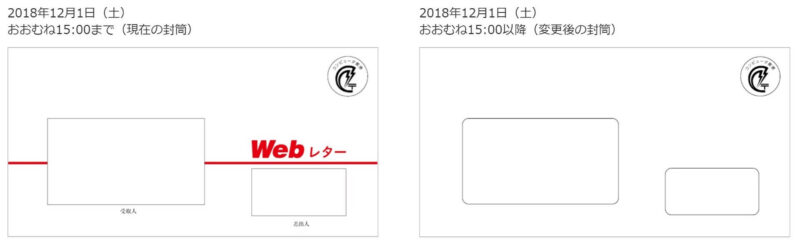
A4の紙を3つ折りで封筒詰めできるサイズです。
1回に8枚まで送れる
1回に8枚まで送れるので、個別で請求書を発送するときにも使えます。
「切手では、何枚送れるのか?を調べてみたので参考にしてください。
| 切手代/重さ | 封筒/重さ | A4普通紙/重さ |
|---|---|---|
| 84円/25g以内 | 長形3号/5g | 5枚/20g |
| 94円/50g以内 | 長形3号/5g | 11枚/44g |
| 120円/50g以内 | 角形2号/15g | 8枚/32g |
・A4普通紙は1枚約4g
・実際の郵送時は-1枚が目安
・2021年05月27日現在の郵便料金
※最新情報は手紙(定形郵便物・定形外郵便物)の基本料金(日本郵便公式ページ)を確認してください。
白黒、カラー混在も可能
ページごとに白黒、カラーの印刷設定をすることができます。
試しに作ってみました。
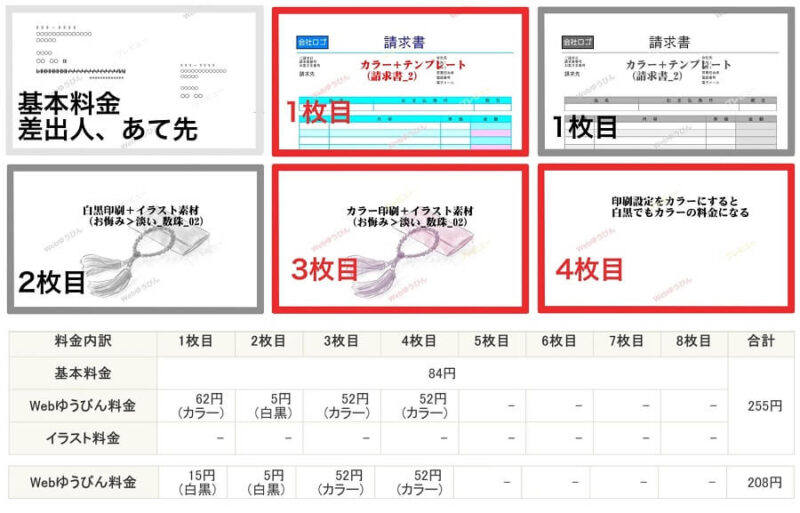
1枚目を同じ書類で、印刷設定を「カラー」と「白黒」にしています。
プレビュー画面下の料金内訳にも1枚ごとに反映されています。
4枚目のように、白黒でよいのに印刷設定を「カラー」にしてしまうと、カラー料金になるので気を付けましょう。
なお、差出人、あて先は白黒印刷で基本料金内に含まれます。
Webレター の登録方法
アカウントの仮登録⇒本登録の順で、詳細手順は以下になります。
① 公式Webゆうびんページにアクセス
② ページ右の[Webゆうびん へログイン]の「新規利用登録」ボタンを押す
③ [メールアドレス][パスワード][パスワード(確認用)]に入力
④ [次へ進む]ボタンを押す
⑤ 入力したメールアドレス宛に届いた[仮登録・お申込受付]メールの本登録URLをクリックする
⑥ [E-Mail][パスワード]に仮登録した情報を入力
⑦ [ログイン]ボタンを押す
⑧ 登録情報を選択・入力
[法人区分]のプルダウンを選択
[お名前/漢字][お名前/ふりがな][郵便番号]に入力
※ [必須項目]ではない項目:[丁目・番地等][アパート・ビル・マンション][会社名]
郵便番号から住所検索を使う場合
[郵便番号⇒住所]ボタンを押す
郵便番号から住所検索を使わない場合
[都道府県]のプルダウンを選択
[市区町村][町域名][電話番号]
⑨ 決済方法を選択
[クレジットカード決済][料金後納]のいづれかを選択
⑩ 決済方法を登録 ※クレジットカード決済で説明
[カード番号][有効期限][画像認証]
※VISA/MasterCard/JCB/AMEX/Diners
⑪ 登録完了
入力したメールアドレス宛に届いた[本登録・登録完了]メールを確認
⑩の決済方法の登録で[料金後納]にするなら、先に利用手続きが必要です。
やり方は以下を参照してください。
⇒ 【公式】料金後納の説明
⇒ 【公式】Webゆうびんを料金後納で利用する場合
書類はアップロードか本文作成
書類は、以下の3つの方法から用意します。
「作成済みのファイル」が対応しているファイル形式は、PDFかWordです。
Wordはレイアウトが崩れやすいので、マシなPDFがオススメです。
PDFでも崩れるの?
PDFだからといってもアドビ純正でなかったり、サービス側が対応していないフォントを使うと文字化けするので、100%とはいえません。
「用意されているテンプレート」は、請求書や納品書が用意されています。
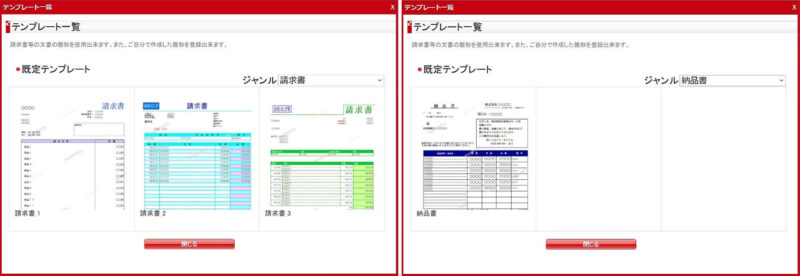
計算式は入っていないので、使い勝手が良いとはいえません。
Excelのテンプレートはない?
請求書など計算式が必要なテンプレートもExcelで用意されています。
Excelは計算式が入るのでよく使いますが、印刷設定がプリンターの機能に左右されるので、サービス側のプリンターに接続できない以上A4に収めることが担保できません。そのためアップロードできない仕様のようです。
Excelで作成しても送れませんから、PDF形式で保存することになります。
Excelのテンプレートダウンロード先
請求書の書き方・テンプレートに「請求書、見積書、納品書、発注書」があります。
「エディター」は、上メニューと右のメニューアイコンを使ってウェブ上で作成します。

画像(PNGかJPEGで6MBまで)や用意されたイラスト(お悔みや、結婚、選挙など)なども使えます。
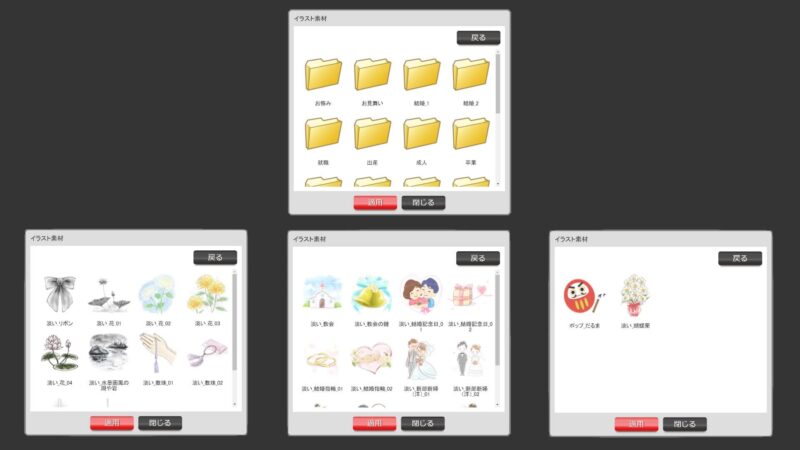
「こだわり作成」をしたい時の操作方法
以下にこのエディターの使い方が用意されています。
・基本操作方法(PDF1.27Mバイト)
・文字編集操作方法(PDF1.06Mバイト)
・図形編集操作方法(PDF981kバイト)
・素材編集操作方法(PDF661kバイト)
・差込差出し操作方法(PDF633kバイト)
差出人とあて先の入力
書類ができたら、差出人とあて先を入力します。
① 差出人情報入力
② [→次へ進む]を押す
③ あて先情報入力
④ [→次へ進む]を押す
①差出人情報入力の補足
必須項目 [郵便番号][都道府県][市区町村][町域名][氏名等]
[利用者登録情報を使用][アドレス帳から選択]、郵便番号検索である[郵便番号⇒住所]の入力支援を使うと住所入力が楽です。
必須でない項目 [丁目・番地][アパート・ビル・マンション][電話番号][会社名等][部署名等][肩書・役職等][氏名等/ふりがな(全角ひらがな)]
企業や個人事業主で担当がいるなら部署名や担当者名をいれましょう。
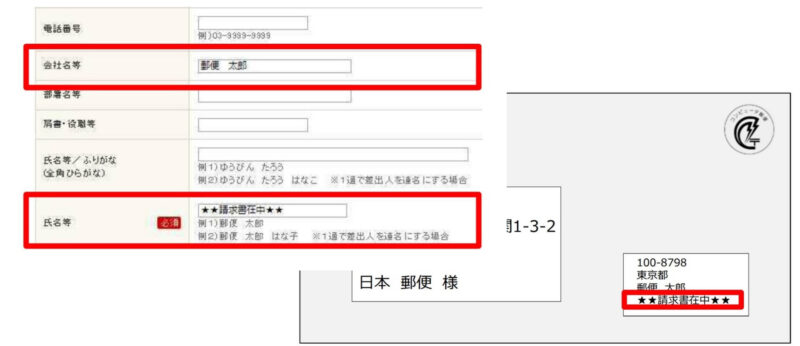
このように使うと「○○書在中」を差出人側に入れることができます。
[別の差出人から送る]の使い方
同じ内容、あて先に差出人名だけをかえることができます。
管理部が1つの複数のブランドをもつグループ会社で、キャンペーン等お店の共通クーポン券を配る場合などが想定できますが、かなり限定的です。ちょっと用途が思いつきません…。
③あて先情報入力の補足
必須項目 [郵便番号][都道府県][市区町村][町域名][氏名等]
①差出人情報入力と同じで[氏名等]が相手先になるため敬称を付けることができます。
[アドレス帳から選択]、郵便番号検索である[郵便番号⇒住所]の入力支援を使うと住所入力が楽です。
必須でない項目 [丁目・番地][アパート・ビル・マンション][会社名等][部署名等][肩書・役職等]
①差出人情報入力から[電話番号]と自分の[氏名等]がありません。
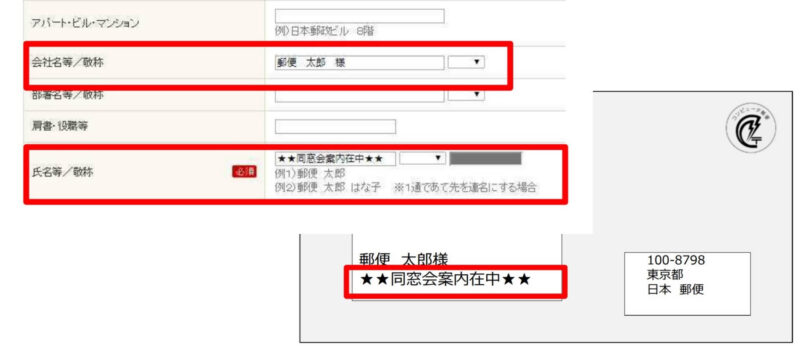
このように使うと「○○書在中」をあて先側に入れることができます。
[別のあて先に送る]の使い方
同じ差出人、内容を別のあて先にすることができます。
DMで大量に発送に向いています。差込差出し機能を使うと9999まで同時発送可能です。
最終確認~決済
書類、料金、あて先、差出人を最終確認後、決済すれば完了です。
① [申込内容の同意]にチェック
② [次へ進む]ボタンを押す
③ [上記内容で問題ありません]にチェック
④ [決済へ]ボタンを押す
⑤ [カード番号][有効期限]を入力
⑥ [次へ]ボタンを押す
⑦ [申し込む]ボタンを押す
⑦の後の申込完了画面で入力した差出人、あて先をアドレス帳に登録できます。
次回も使うなら登録しておきましょう。
まとめ
今回は、ペーパーレスなのに安く郵送してくれる「Webレター」を紹介しました。
クラウド系会計サービスの「郵送代行」は、そのサービスで作成した書類だけで、1枚ごとの郵送なんてこともありますし、100枚単位でDMを送るとなると大変です。
1回に8ページまで郵送でき、あて先が9999まで使える「webレター」を使ってみてはいかがでしょうか?
最後まで読んで頂きありがとうございました。
「Webレター」は意外と知らないようで「10年前からあるサービスなんですよ」と話すと驚かれることが多いです。紹介すると皆さん使うので良いサービスだと思います。



